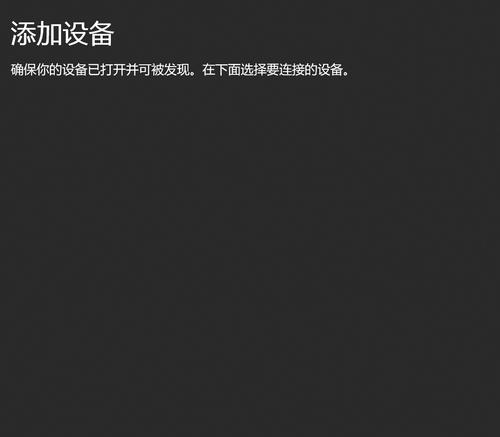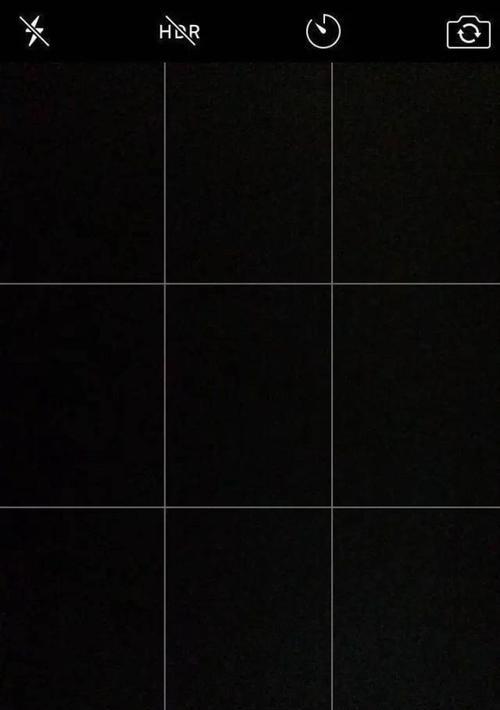随着无线通信技术的普及,蓝牙已经成为现代笔记本电脑必备的功能之一。戴尔作为全球知名的电脑品牌,其产品也配备了先进的蓝牙技术。但是,在使用过程中,用户可能会遇到一些与蓝牙连接相关的问题。为了帮助用户顺利开启戴尔笔记本的蓝牙功能并解决连接问题,本文将详细介绍操作步骤与故障处理方法。
开启戴尔笔记本的蓝牙功能
第一步:确认电脑支持蓝牙功能
在开始操作之前,首先需要确认您的戴尔笔记本是否内置了蓝牙模块。大多数现代戴尔笔记本都配有蓝牙功能,但如果你的设备较老,可能没有这一功能。可以通过查看设备侧面或底部的硬件标记确认,或者在“设备管理器”中查看蓝牙适配器是否存在。
第二步:开启蓝牙功能
打开戴尔笔记本的蓝牙功能一般有以下几种方式:
1.使用键盘快捷键
大多数戴尔笔记本电脑配备有专门的快捷键来快速开启或关闭蓝牙功能。请找到带有蓝牙图标的键位,并尝试按一下。通常,这个快捷键会与Fn键组合使用(比如Fn+F2或Fn+某些特定功能键)。
2.通过“设置”菜单
如果您的电脑没有快捷键,或快捷键不起作用,可以通过系统设置来开启蓝牙:
点击屏幕左下角的“开始”按钮。
选择“设置”(齿轮形状图标)。
点击“设备”。
在左侧菜单栏中选择“蓝牙和其它设备”。
打开“蓝牙”开关。
第三步:寻找并连接蓝牙设备
开启蓝牙之后,您的戴尔笔记本会自动搜索附近的蓝牙设备。在“蓝牙和其它设备”页面中,点击“添加蓝牙或其它设备”,然后按照提示操作来搜索并连接你的蓝牙设备。
蓝牙无法连接时的故障处理方法
如果在尝试连接蓝牙设备时遇到问题,可以按照以下步骤排查和解决:
检查设备是否在可连接范围内
确保你的蓝牙设备在无线信号可覆盖的范围内,通常为10米左右。距离过远会导致连接不稳定或无法搜索到设备。
确认设备电量充足
如果设备电量不足,可能会导致无法正常连接。为设备充电至足够电量再进行尝试。
重启蓝牙适配器
打开“设备管理器”。
找到“蓝牙”部分,展开它。
右击您的蓝牙适配器,选择“禁用设备”,稍等一会后再启用。
检查设备是否被其他设备配对过
某些蓝牙设备可能之前被其他设备配对过,如果未正确解除配对,可能会导致连接问题。请确保在设备的设置中清除之前的配对记录。
检查“蓝牙和其它设备”设置
再次进入“设置”>“蓝牙和其它设备”。
点击“更多蓝牙选项”,在弹出的窗口中检查蓝牙设置是否正确。
遇到问题时可尝试点击“移除此设备”,然后重新添加。
更新驱动程序
过时或损坏的蓝牙驱动程序可能造成连接问题。可以通过戴尔官网下载最新的驱动程序并进行更新。
进行故障排除
如果上述方法均未解决问题,可以尝试使用Windows内置的故障排除工具来寻找问题:
在“设置”中选择“更新和安全”。
点击“故障排除”,然后选择“蓝牙”并运行故障排除程序。
通过以上方法,您应该能够顺利开启戴尔笔记本的蓝牙功能并解决连接问题。如果问题仍然持续,那么可能是硬件故障,建议联系戴尔客户服务或前往授权维修中心进行检查和维修。