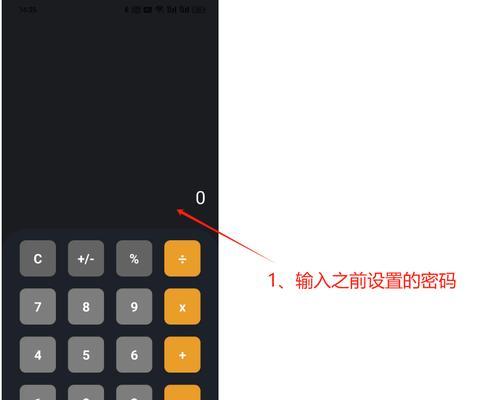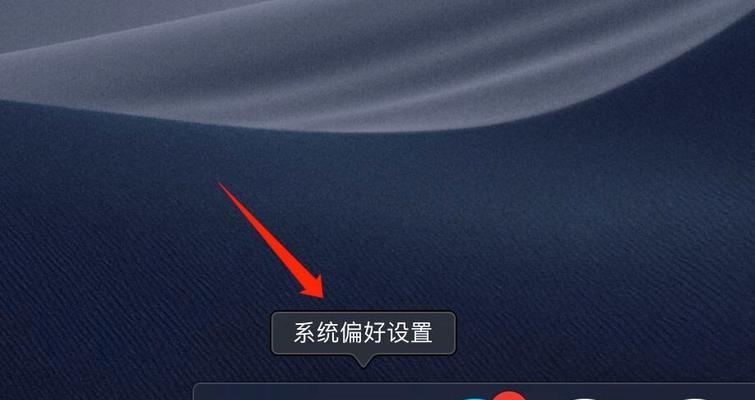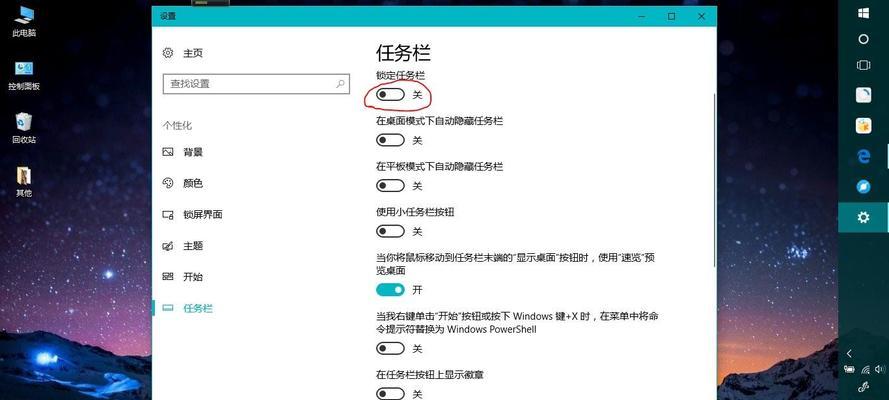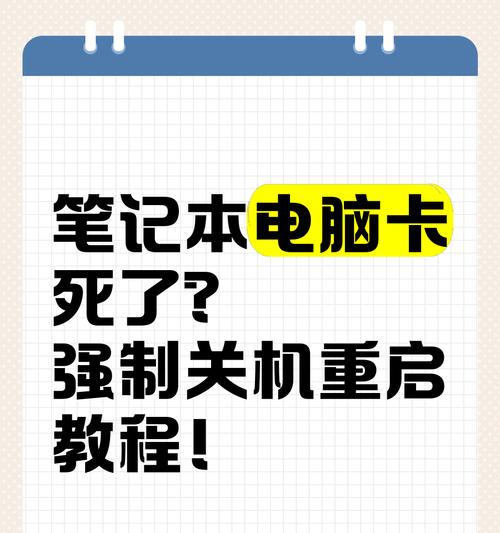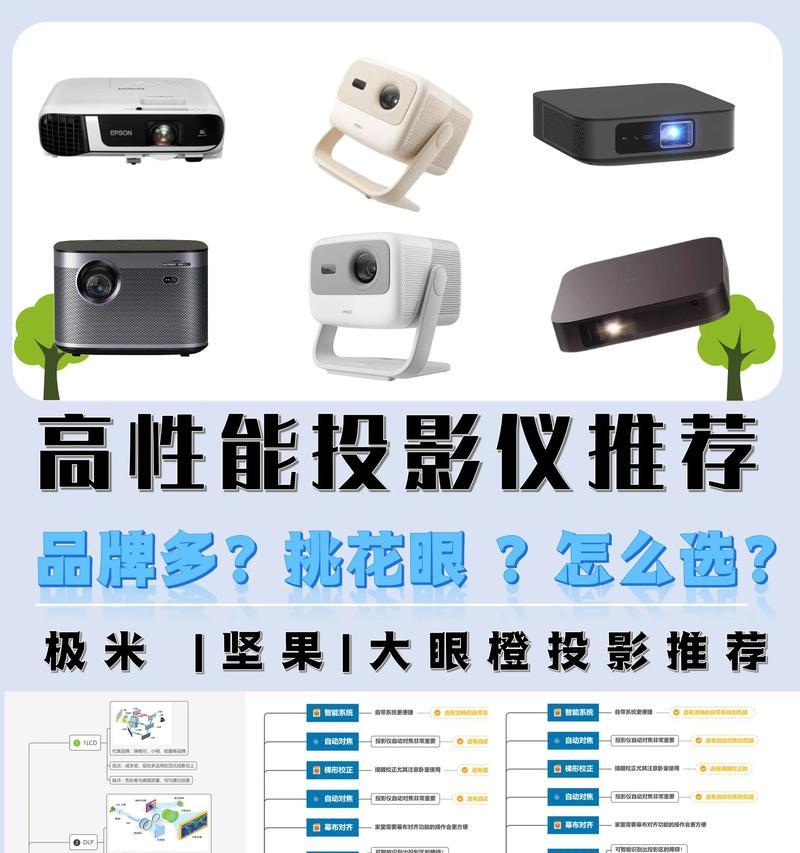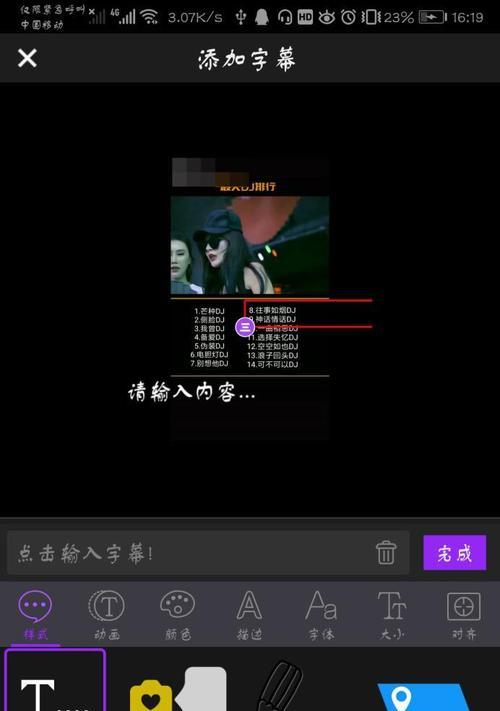电脑桌面是我们与计算机交互的首页面,一个整洁且有序的桌面环境能够提高我们的工作效率。但默认的桌面图标往往千篇一律,缺乏个性。本文将详细介绍如何自定义电脑桌面图标,让您的电脑桌面也能反映出独特的个人风格。
1.桌面图标自定义的步骤
1.1确定自定义的图标类型
自定义桌面图标主要有两种类型:系统图标和快捷方式图标。系统图标通常包括回收站、文件夹等,而快捷方式图标则为软件或应用程序的快捷入口。
1.2更改图标外观
Windows系统操作步骤:
1.选择图标:右键点击桌面空白处,选择“个性化”。
2.进入主题设置:在弹出的窗口中找到并点击“主题”选项。
3.选择桌面图标设置:在右侧菜单栏中找到并点击“桌面图标设置”。
4.更改系统图标:从中选择需要更改的图标类型(如计算机、用户的文件等),点击“更改图标”按钮,然后从列表中选择一个新的图标。
5.应用更改:点击“应用”和“确定”完成操作。
Mac系统操作步骤:
1.打开系统偏好设置:点击屏幕左上角的苹果菜单,然后选择“系统偏好设置”。
2.进入桌面与屏幕保护程序设置:在系统偏好设置界面中,点击“桌面与屏幕保护程序”。
3.更改桌面图标:在桌面选项卡中,你可以选择一个新的桌面图片作为背景,如果选择“无图片”,则显示桌面图标。
4.更改图标样式:要更改单个文件夹或应用程序图标的话,需要单独进行,一般通过右击文件夹,选择“选项”并更改图标,或对于应用程序,使用第三方图标包进行更改。
1.3调整图标排列
Windows系统:在桌面空白处右键,选择“查看”,然后可以设置图标为大/中/小图标,自动对齐等。
Mac系统:在桌面按`Command`+`J`打开“显示选项”,然后同样可以调整图标大小和排列方式。
2.高级自定义技巧
2.1利用第三方软件进一步美化图标
第三方图标包能够给桌面带来更加丰富多彩的变化。比如在Windows上使用第三方软件如“Rainmeter”或者在Mac上使用“Liteicon”等。
2.2高级图标替换方法
一些高级用户可能会尝试替换图标文件本身,这需要一定技术知识,通常涉及到对系统文件的修改。在Windows中,可以通过修改系统的`.ico`文件来实现;而在Mac系统中,则需要编辑`.icns`文件。
2.3图标包使用须知
使用图标包时,请确保来源可靠,避免下载恶意软件。同时注意备份原图,以便随时恢复。
3.常见问题解答
3.1图标突然消失怎么办?
Windows系统:可以尝试重新启动计算机,有时候这可以解决问题。如果问题依然存在,建议在桌面新建一个图标,然后将其图标设置恢复到默认。
Mac系统:检查是否不小心更改了桌面设置或隐藏了文件图标,可以尝试调整图标显示选项。
3.2如何恢复默认图标?
Windows系统:在桌面空白处右键,选择“个性化”,然后在“主题”菜单中重新选择你想要的默认图标主题。
Mac系统:打开系统偏好设置中的“桌面与屏幕保护程序”,选择一个你喜欢的图片作为桌面背景,让图标恢复到系统默认样式。
4.小结
在本文中,我们从基础步骤讲起,逐步提升至高级技巧,详细介绍了如何自定义电脑桌面图标。无论你是Windows用户还是Mac用户,都能够根据本文指导,轻松打造属于自己的个性化桌面环境。通过调整和美化我们的电脑桌面,不仅能够提高工作效率,还能为数字生活带来一点新鲜感和乐趣。
请记得,在进行任何系统设置更改之前,确保备份重要数据以防不测。现在,开启你的个性化电脑桌面之旅吧!