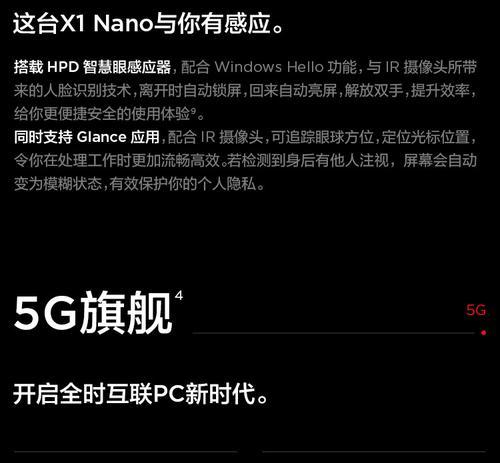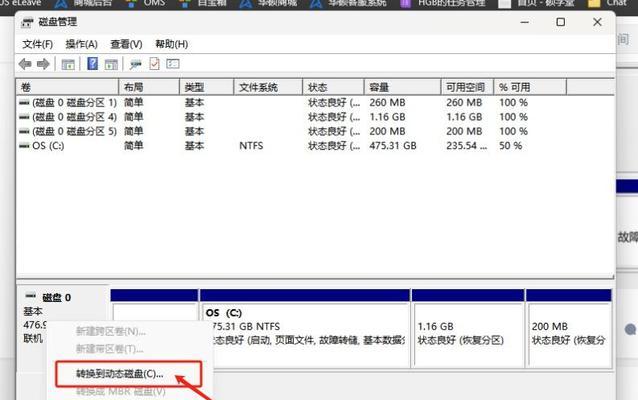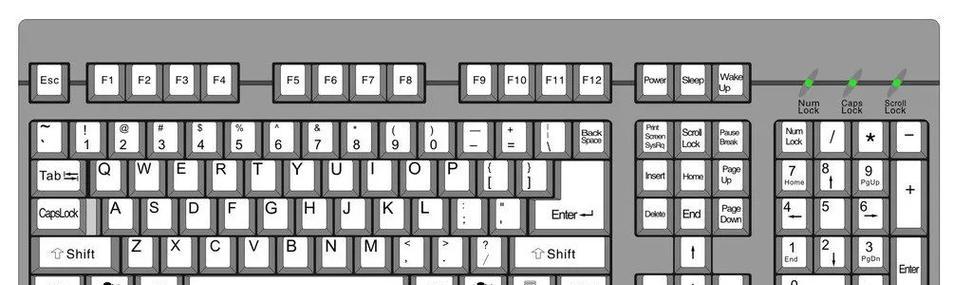在使用电脑时,你可能会注意到屏幕底部或者屏幕上出现一个键盘图标,这可能是系统自带的软键盘或者是某种辅助输入设置的图标。虽然这个图标在某些情况下非常有用,但在不需要时它可能会显得有些碍眼。本文将为你详细介绍如何关闭以及在需要时恢复电脑屏幕上的键盘图标,确保你的桌面保持整洁且功能齐全。
关闭屏幕上的键盘图标
Windows系统
在Windows系统中,软键盘图标可能是由辅助功能或者其他设置引起的。关闭步骤如下:
1.通过系统设置关闭:
打开“设置”应用。
选择“轻松访问”。
点击“键盘”,在这里你可以关闭“屏幕键盘”选项。
2.通过任务栏设置:
右键点击任务栏上的键盘图标。
在弹出的菜单中选择关闭或隐藏软键盘。
macOS系统
在macOS上,如果你看到屏幕上的键盘图标可能是辅助功能中的开机时显示的视窗。
1.关闭开机时显示软键盘:
打开“系统偏好设置”。
选择“辅助功能”。
在左侧选择“启动”。
取消勾选“显示开机时的软键盘”。
Android系统
如果你是在安卓设备上遇到这个问题,简单步骤如下:
1.从通知栏消除:
向下拉通知栏。
找到并清除(或关闭)软键盘相关的通知。
2.通过设置管理:
打开“设置”应用。
滑动到“辅助功能”或“系统”中的“辅助功能”(不同版本的Android系统有所不同)。
查找“软键盘”或“虚拟键盘”选项,并关闭它。
iOS系统
对于iOS用户,屏幕键盘可能在辅助功能中被设置为显示:
1.打开“设置”应用。
2.选择“辅助功能”。
3.点击“触控”。
4.关闭“辅助触控”。
关闭屏幕键盘后,你的电脑或移动设备将恢复到更加简洁的状态,使用起来也更加方便。如果之后你需要重新启用该功能,按照上述步骤进行操作即可。
恢复屏幕上的键盘图标
如果你关闭了软键盘图标后,发现需要它来辅助输入或执行某些操作,可以按照关闭时的相同路径,重新启用即可。通常只需要重新勾选之前关闭的设置项,或者打开之前取消显示的相应选项。
了解如何关闭和恢复电脑屏幕上显示的键盘图标,可以让你更有效地管理你的工作环境,避免不必要的干扰。操作步骤简单明了,可以根据你所使用的操作系统迅速执行。记住,无论是在关闭还是恢复时,都能根据本文的指南找到相应的设置选项,从而灵活调整你的设备设置,以满足你的个性化需求。