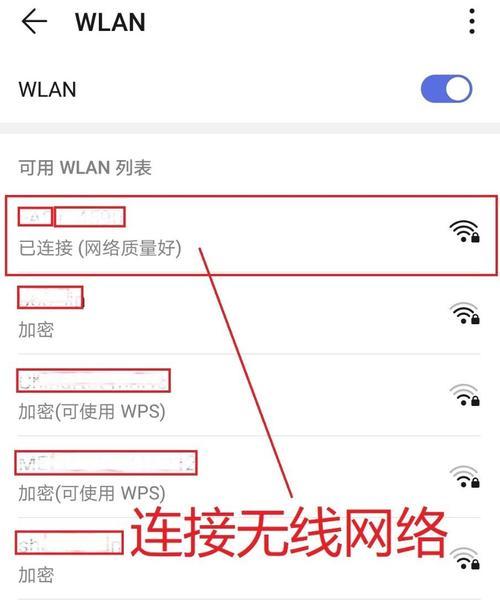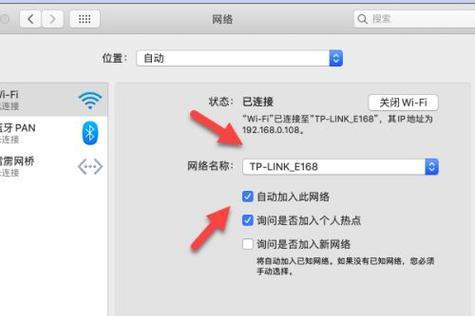随着科技的飞速发展,电脑已经成为现代人不可或缺的工具。无论是工作还是娱乐,它都扮演着重要角色。然而,新入手的电脑还需要进行一系列设置才能投入使用,其中连接WiFi网络是很多朋友遇到的第一道门槛。本文将带你一步步解决如何将你的新电脑连接至无线网络,确保你能够快速上网,享受数字化生活。
电脑连接WiFi:了解必要的前提知识
在开始连接WiFi之前,你可能需要了解一些基础知识。现代的电脑,无论是Windows系统还是macOS,均内置无线网络适配器以支持连接无线网络。确保在操作过程中,你的无线网络适配器是开启状态,并且无线网络没有设置访问限制。
步骤1:打开电脑的WiFi设置
你需要找到电脑上的WiFi开启按钮。在不同操作系统中,这个按钮的位置和名称可能有所不同。
Windows电脑:点击任务栏右侧的“网络连接”图标(通常是一个无线信号图标)。如果看不到它,请点击“设置”>“网络和Internet”,然后选择“WiFi”,确保开关处于开启状态。
Mac电脑:在屏幕右上角的菜单栏中找到WiFi图标并点击它。如果WiFi开关是灰色的,请点击它以开启。
步骤2:搜索可用的Wi-Fi网络
在确保WiFi被开启后,下一步是让电脑搜索周边的无线网络。只需在WiFi开关旁边点击“扫描”或“网络”选项,你的电脑就会自动搜寻附近的无线网络。
步骤3:连接到你想要的WiFi网络
在搜索的结果中,会列出所有可用的网络。在这个列表里找到你自己的无线网络名称(SSID)后,点击它,然后选择“连接”。
你需要输入网络密码,就是你设置WiFi时设定的那个密码。正确输入后,点击“下一步”或“连接”按钮。
步骤4:处理连接问题
有时候,你可能会遇到连接问题。例如:
密码错误:请重新检查输入的密码是否正确。
无法连接:如果电脑提示“无法连接”,可能是网络信号弱或者路由器出现问题。你可以尝试重启路由器再试。
未找到网络:如果你的电脑无法找到无线网络,可能你的无线网络适配器被关闭了,或者是驱动程序问题。确保适配器开启,并检查驱动是否需要更新。
步骤5:验证网络连接状态
连接成功后,你可以在网络设置界面里看到无线网络状态。通常“已连接”或者有信号强度图标表示网络连接正常。
常见问题解析与技巧补充
常见问题解析:
第一次连接不知道密码怎么办?
如果是你首次设置WiFi,可以查看路由器背面的标签上标示的默认密码。如果是已设置好的网络忘记密码,则需要检查路由器的说明书,或登录路由器的管理界面查看或重置密码。
电脑显示有限的网络访问权限?
这通常是因为不在网络的DHCP分配范围内,或者路由器的DHCP功能未开启。你需要检查路由器的DHCP设置,并确保电脑处于该分配范围内。同时,也要确认路由器没有实行MAC地址过滤。
技巧补充:
定期更新网络驱动:定期更新网络驱动可以提高网络连接的稳定性和速度。
管理多个网络:如果你需要在多个网络间切换,可以在电脑的网络设置中将这些网络保存为“首选网络”,方便快速切换。
结语
连接新电脑至WiFi网络看似复杂,实际遵循简单的步骤就能顺利完成。无论你是使用Windows还是macOS平台的电脑,在理解了上述步骤后,你都能够轻松设置和连接你的网络。如有任何问题,请参照上述常见问题解析和技巧补充,相信一定可以帮你克服难题。就这样,开启了你的电脑上网生活吧!