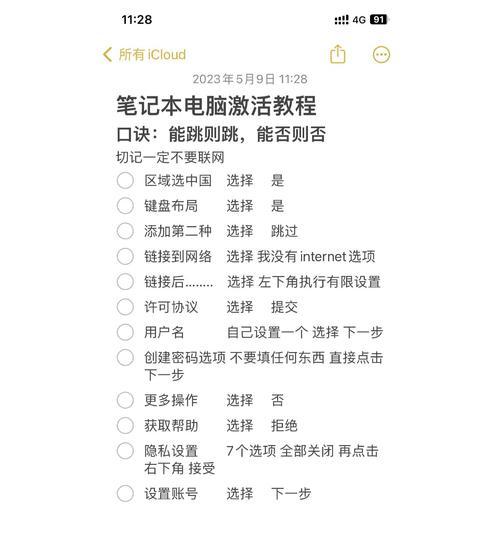戴尔笔记本以其卓越的设计和性能在用户中享有盛誉。然而,在使用过程中,戴尔笔记本的触摸板(俗称红点)可能会遇到各种设置和问题,影响用户体验。本文将详细讲解如何设置戴尔笔记本红点以及在遇到相关问题时如何解决。
一、戴尔笔记本红点设置方法
1.1开启触摸板功能
大多数戴尔笔记本在出厂时触摸板都是启用状态的,但如果您发现触摸板无法使用,可以尝试以下步骤重新启用:
1.点击屏幕左下角的开始按钮。
2.选择设置(齿轮形状图标)进入系统设置。
3.点击设备选项。
4.在左侧菜单中选择触摸板。
5.确保“触摸板”开关是开启状态。
1.2自定义触摸板设置
若要自定义触摸板的某些操作,您可以按照以下步骤进行:
1.在设备页面中,点击其他鼠标选项。
2.在弹出的鼠标属性窗口中,切换到触摸板选项卡。
3.在这里,您可以设置触摸板的灵敏度、启用/禁用某些手势功能等。
1.3使用DellPrecisionTouchpad驱动
某些情况下,触摸板可能需要特定的驱动程序来优化性能:
1.访问戴尔官方网站下载最新的DellPrecisionTouchpad驱动。
2.安装驱动程序,并按照屏幕上的指示完成安装。
二、戴尔笔记本红点常见问题及解决方法
2.1触摸板变得不灵敏
如果触摸板的反应变得迟钝或不灵敏,可以尝试以下方法:
检查触摸板表面是否有污渍或灰尘,如果有,请用干燥的软布擦拭触摸板。
确认系统没有启用“笔记本电脑触控板锁定”功能,该功能可以通过同时按下Fn键和F3键来开启或关闭。
确保没有启用省电模式,该模式可能会减少触摸板的灵敏度。可以通过在设置中调整电源选项来禁用此模式。
2.2触摸板无法点击
如果触摸板无法进行点击操作,可以尝试以下操作:
重新启动笔记本电脑,以解决临时的软件或硬件冲突问题。
检查是否有触摸板驱动程序更新。前往戴尔官方网站或使用戴尔自带的驱动更新工具进行检查。
检查触摸板硬件是否有物理损坏,如有损坏,请联系戴尔客服获取维修服务。
2.3触摸板功能异常
遇到触摸板功能异常,例如手势识别不准或误操作,可以:
检查并清理触摸板的驱动程序。
通过输入框控制面板搜索并打开“鼠标属性”,进入“手势”选项卡,重启触摸板手势功能。
检查是否有第三方软件冲突,禁用或卸载近期安装的软件后观察情况是否改善。
三、戴尔笔记本红点使用技巧与维护
3.1保持触摸板清洁
为了触摸板的长期良好性能,建议定期用无尘布或微湿的软布清洁触摸板表面。避免使用含有酒精或其他清洁剂的布擦拭,以免损害触摸板表面。
3.2正确的使用习惯
正确使用触摸板可以避免意外的触摸和误操作。应该使用指腹轻轻触摸,避免指甲刮伤或用力过猛导致的损坏。
3.3防止液体溅入
戴尔笔记本红点需要避免液体溅入。在使用笔记本时,应确保周围没有易倒的液体,尤其是在移动笔记本时。
四、
戴尔笔记本的红点(触摸板)是用户日常操作笔记本电脑不可或缺的工具。通过本文介绍的设置方法和解决常见问题的技巧,相信您能更加得心应手地使用及维护您的戴尔笔记本触摸板。如果您的问题仍然没有得到解决,建议联系戴尔官方客服或前往指定的维修中心寻求专业帮助。