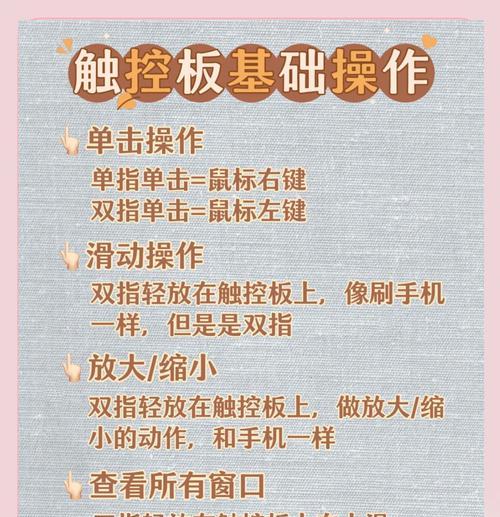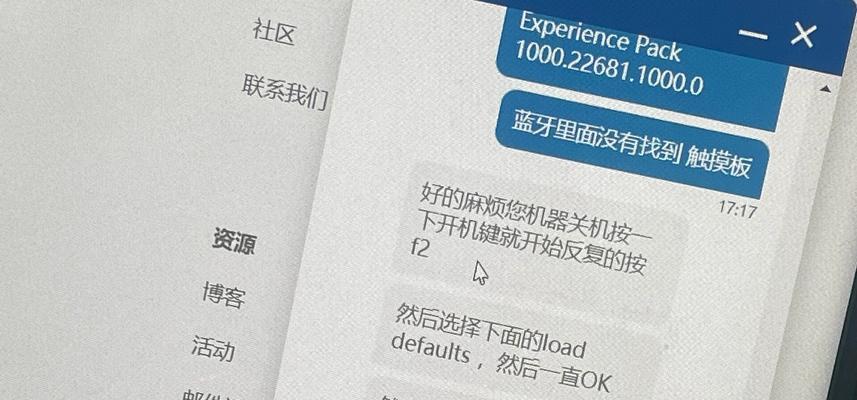在现代社会,电脑已经成为我们日常工作和生活中不可或缺的工具。但偶尔也会遇到无法使用鼠标或触摸板的情况,这可能会给关机带来一定的困扰。本文将一步一步教你如何在电脑无鼠标无触摸板的情况下进行关机操作。
1.使用键盘快捷键关机
当你的电脑鼠标或触摸板突然失效时,可以使用键盘上的快捷键来快速关机。
1.1Windows系统中使用Alt+F4快捷键
无论是在Windows哪个版本中,Alt+F4都是关闭当前窗口或关机的快捷操作。
按下`Alt`键。
紧接着按下`F4`键。
这时会弹出一个对话框。如果当前没有打开程序,它将会直接显示“您现在可以安全关闭计算机了”的提示。如果有程序正在运行,你需要先保存你的工作成果,再点击"确定"来关闭电脑。
1.2Mac系统中使用Command+Option+Control+Power/TouchID快捷键
对于Mac用户,可以使用组合键来实现关机。
同时按下`Command`、`Option`和`Control`键,然后按`Power`键(台式机)或`TouchID`键(笔记本电脑)。
系统会弹出一个对话框询问是否要关机,选择“关机”。
2.进入系统设置进行关机操作
如果快捷键无法使用或者你更倾向于使用菜单来关机,也可以通过系统设置来完成。
2.1Windows系统
同时按下`Win`键和`R`键打开运行对话框。
输入`shutdown/s/t0`后按`Enter`键。
这将立即执行关机命令,Windows会立即开始关机过程。
2.2Mac系统
按`Command`+`Space`打开Spotlight搜索。
输入“关机”并选择“关机”选项。
点击确认进行关机。
3.使用命令提示符关机
如果上述方法不适用,还可以通过命令提示符来关机。
3.1Windows系统
右击开始按钮,选择"WindowsPowerShell"或"命令提示符"。
输入命令`shutdown/s/t0`后按`Enter`键。
3.2Mac系统
Mac系统没有直接的命令提示符关机命令,可以通过其他终端命令来实现,但这通常不是首选方法,因为它需要一些额外的命令行知识。
4.如何预防鼠标或触摸板失效
了解如何在鼠标或触摸板失效时关机固然重要,但预防问题的发生更为关键。
定期检查鼠标和触摸板的驱动程序是否为最新版本。
确保电脑系统和安全软件没有阻止鼠标和触摸板的正常使用。
注意电脑硬件的维护,避免灰尘和污垢对触摸板造成影响。
5.结语
通过以上方法,即使在鼠标和触摸板突然失效的情况下,你也能轻松完成电脑关机操作。在实践中,键盘快捷键是最为快捷有效的关机方式。同时,注意定期维护你的电脑硬件和软件,可以减少很多不必要的麻烦。希望本文可以帮到你,使你在遇到类似问题时能够妥善解决。