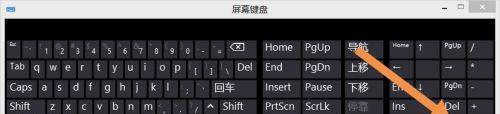在数字化办公的今天,能高效地创建和管理表格是提升工作效率的重要技能。联想平板搭配键盘和鼠标,可以让你像在传统电脑上一样灵活操作。本文将详细指导你如何使用联想平板、键盘和鼠标来制作表格,掌握这项技能,无论是在学习还是在工作中,都能让你更加得心应手。我们将从准备工具开始,逐步深入到表格制作的每个环节,确保每位读者都能轻松学会。
准备工作:联想平板与外接设备
1.确保平板支持外接设备
请确保您的联想平板支持外接键盘和鼠标。这通常在平板的规格说明书中有所体现。
2.选择合适的键盘和鼠标
选择兼容的蓝牙键盘和鼠标,确保它们与您的平板兼容。通常,它们会有一个简单的配对和连接过程。
3.安装必要的应用程序
为您的设备安装MicrosoftOffice套件或其他表格制作应用程序,如WPSOffice,这些应用程序通常能提供制作表格所需的所有工具。
开始制作表格
1.打开应用程序并创建新文档
打开您安装的表格应用程序,比如MicrosoftExcel,点击“新建”以创建一个新的工作簿。
2.选择表格的大小
在新文档中,选择您需要的表格大小。大多数应用程序会默认提供一个空的表格,您可以直接在此基础上进行编辑。
3.开始输入数据
使用键盘输入数据到表格中。您可以使用键盘上的箭头键移动光标,以便在不同的单元格中输入信息。
4.使用鼠标进行操作
鼠标可以用于选择、拖动和调整单元格、行和列的大小。点击并拖动鼠标,可以快速选择多个单元格。
5.添加和删除行/列
在需要的时候,您可以使用鼠标右键点击行或列的标题,选择“插入”或“删除”来添加或移除行/列。
6.格式化表格
格式化选项通常位于工具栏上,您可以调整字体、颜色、边框,以及使用条件格式化等高级功能。
7.保存与分享
完成表格制作后,记得保存您的工作。在应用程序中点击“保存”或“另存为”,并选择一个方便您以后访问的位置。您还可以通过邮件或云服务与他人分享您的工作。
常见问题解答
如何快速选择多个单元格?
您可以按住`Shift`键的同时使用箭头键来选择连续的单元格区域。
我的平板不支持蓝牙键盘怎么办?
您可能需要考虑使用USBOTG接口的有线键盘,或者查看是否支持其他无线连接方式如Wi-Fi键盘。
如何让表格更加直观?
您可以利用颜色、边框样式等来区分不同的数据类型或者重要性,也可以添加图表来呈现数据趋势。
如果遇到表格编辑上的困难怎么办?
几乎所有的表格应用程序都提供了详尽的帮助文档和教程,您可以根据遇到的问题进行针对性的学习。
通过以上步骤,将联想平板与键盘和鼠标相结合,您可以在移动设备上享受制作表格的便捷。掌握这些技能,将大大提高您在学习和工作中处理数据的能力。随着实践的增加,相信您能更加熟练地运用这些工具,制作出既美观又实用的表格。