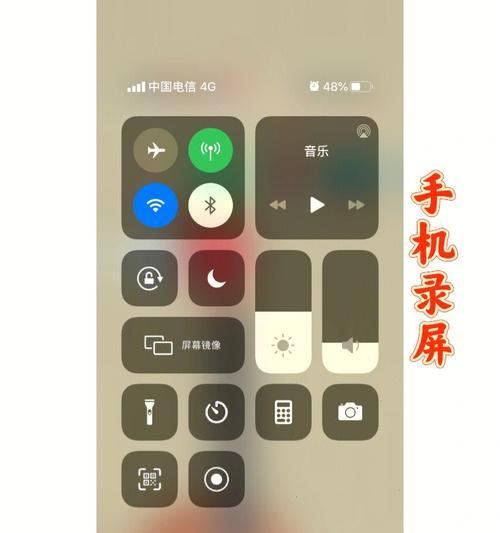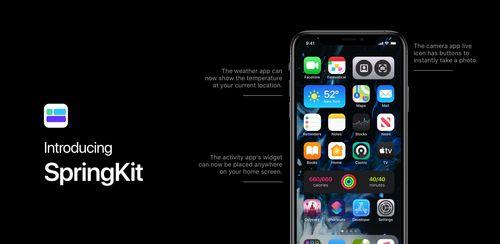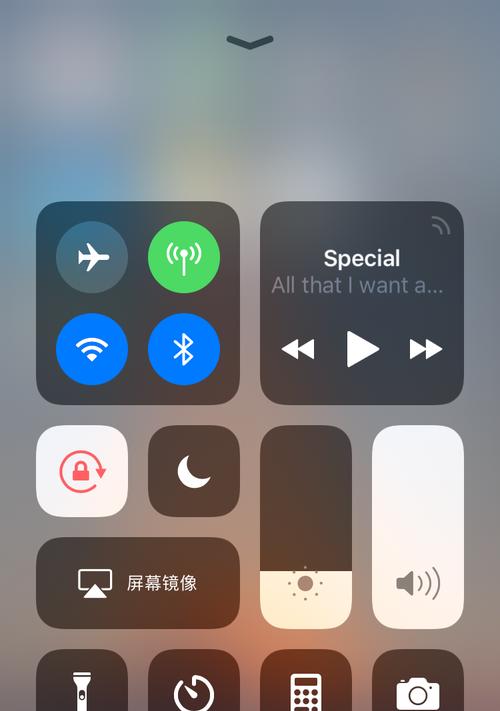那就是录制屏幕,现在的iPhone已经内置了一个非常实用的功能,随着手机功能的不断更新。都能够轻松地通过iPhone来实现,还是分享操作技巧,无论是记录游戏操作、演示软件功能。下面将为大家详细介绍如何使用iPhone录制屏幕功能。
打开控制中心
1.如何打开控制中心:在iPhone屏幕任意位置从上向下滑动一下即可打开控制中心。
2.找到屏幕录制按钮:上面有一个实心的白色圆圈,点击该按钮即可进行屏幕录制、在控制中心中,找到一个圆形按钮。
开始录制屏幕
3.点击屏幕录制按钮:点击该按钮,在控制中心中找到屏幕录制按钮后。
4.开启麦克风权限:系统会弹出一个窗口询问是否开启麦克风权限、在开始录制屏幕之前、点击"开启"即可。
5.点击开始录制:屏幕录制按钮会变为红色,点击该按钮即可开始录制屏幕,在麦克风权限开启后。
使用录制屏幕功能
6.录制整个屏幕:整个iPhone的屏幕操作都将被录制下来,可以记录任何操作和应用的使用,点击开始录制后。
7.使用手势操作:录制的画面将会完整展现,比如滑动、可以使用普通的手势操作,在录制屏幕的过程中、点击等。
8.改变录制设置:比如是否显示触摸,在录制屏幕的时候、可以点击控制中心中的屏幕录制按钮,是否录制麦克风声音等、进行一些设置的修改。
结束录制屏幕
9.点击控制中心按钮:可以再次打开控制中心,找到屏幕录制按钮,当需要结束录制屏幕时。
10.点击结束录制:点击该按钮即可结束录制,在控制中心中找到屏幕录制按钮后。
11.可以随时查看或分享、保存录制结束录制后,系统会自动将录制的内容保存到手机的相册中。
查看和编辑录制内容
12.进入相册:可以找到最近录制的屏幕内容、打开相册应用。
13.可以随时查看,查看录制点击录制的屏幕内容。
14.可以使用系统提供的剪辑工具进行简单的编辑和剪裁、剪辑录制在相册中选择录制的内容后。
15.演示软件功能还是分享操作技巧、录制屏幕功能为iPhone带来了更多的便利,无论是记录游戏过程,都能够通过这个功能轻松实现。就能够开始录制并保存屏幕内容,只需要几个简单的步骤。快来试试吧,希望本文提供的教程对大家有所帮助!