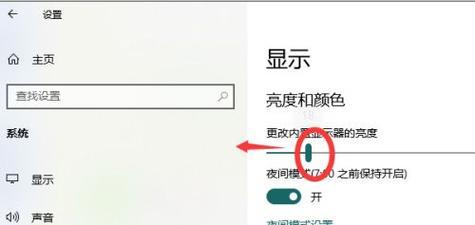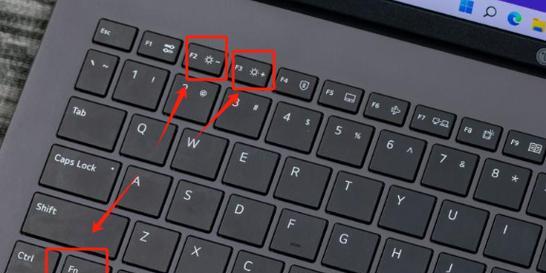调节屏幕亮度是笔记本用户经常会进行的操作,以适应不同的使用环境和保护视力。然而,在一些情况下,用户可能会遇到屏幕亮度无法调节的问题。本文将详细介绍如何调节笔记本屏幕亮度,以及当亮度无法调节时应如何操作。
一、了解调节亮度的重要性
调节屏幕亮度不仅可以让用户在不同的光线环境下都能获得舒适的视觉体验,还能有效减少眼睛疲劳,延长笔记本电池的续航时间。正确调节亮度,有利于保护用户的视力健康。
二、笔记本调节亮度的基本操作
1.使用键盘快捷键调节亮度
多数笔记本都配备了调节亮度的快捷键,通常标有太阳标志或者带有明亮/昏暗的图标。用户可以根据笔记本型号的不同,尝试以下组合键调整亮度。
亮度增大:Fn+向上箭头键
亮度减小:Fn+向下箭头键
2.使用操作系统设置调节亮度
如果键盘快捷键无效,或者想进行更细致的调整,可以通过笔记本所使用的操作系统进行亮度调节。
Windows系统调节步骤:
打开“设置”应用。
选择“系统”>“显示”。
在显示设置中,找到亮度和颜色部分,并使用滑块进行调节。
macOS系统调节步骤:
点击屏幕右上角的苹果菜单。
选择“系统偏好设置”>“显示器”。
在“显示器”设置窗口中,找到“显示”标签页,调节亮度滑块。
3.使用显卡控制面板
对于一些品牌笔记本,可能需要通过显卡控制面板才能实现更完整的亮度调节功能。
在搜索栏输入显卡品牌(如“NVIDIA控制面板”或“AMDRadeon设置”)并打开。
在控制面板中,通常在“显示”或“视觉效果”部分找到亮度调节选项。
三、亮度无法调节时的故障排除
当遇到屏幕亮度无法调节的情况时,可按照以下步骤进行故障排除:
1.确认软件故障
重启电脑:有时简单的重启能解决临时性的问题。
检查更新:确保操作系统及显卡驱动都处于最新版本。
尝试安全模式:在Windows中进入安全模式,排除第三方软件干扰。
2.检查硬件故障
如果软件调整没有任何反应,可能是硬件问题。可以尝试以下步骤:
检查电源管理设置:笔记本可能因为电源管理设置限制了亮度调节。
外接显示器测试:如果可能,外接一个显示器来排除屏幕本身的问题。
咨询售后:考虑联系笔记本制造商的客服或专业的技术人员以获得进一步的帮助。
3.硬件接口检查
检查接线:确保笔记本屏幕的连线没有损坏或松动。
硬件设置调整:某些笔记本允许在BIOS设置中调整屏幕亮度,可以查看是否需要手动设置。
四、常见问题解答
1.调节亮度对电池续航的影响
调节屏幕亮度至适宜水平对电池续航有正面影响,过高的亮度会加速电池的消耗。
2.如何防止屏幕出现闪烁
有时调节亮度时屏幕会出现闪烁,这可能是因为设置不正确或硬件故障。请确保更新显卡驱动,并检查是否有过热或其他硬件问题。
3.夜间模式对眼睛的保护
夜间模式或蓝光过滤功能能减少屏幕发出的蓝光,有助于减少对眼睛的损害。
五、
调节笔记本屏幕亮度是一个简单的操作,但遇到问题时,妥善的故障排除就显得尤为重要。通过上述的方法和步骤,希望您能够轻松调节屏幕亮度并应对出现的问题。确保在调节时,关注屏幕的舒适度和设备的健康状况,让您的笔记本使用体验更愉快。