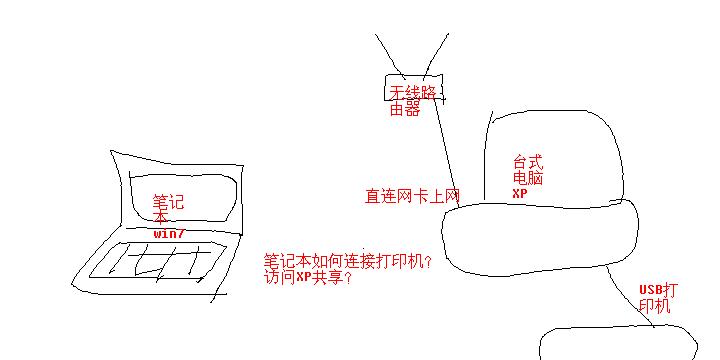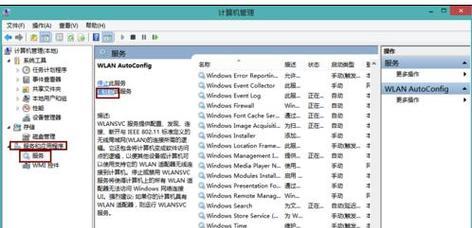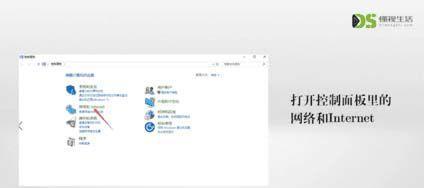随着科技的发展,无线网络已成为我们日常生活中必不可少的一部分。对于使用Win7系统的台式电脑用户来说,连接WiFi可以带来更多便利和自由。但是,对于一些不熟悉操作的用户而言,可能会遇到一些困惑。本文将为大家提供一份详细的Win7台式电脑连接WiFi的教程,帮助大家轻松解决问题,享受无线网络带来的便利。
检查电脑是否内置无线网卡并开启
在开始连接WiFi之前,首先要确保自己的Win7台式电脑内置了无线网卡,并且已经开启。可以通过打开“设备管理器”来检查,如果有“网络适配器”下的“无线网卡”选项,并且显示正常,则表示你的电脑已具备无线连接功能。
查找可用的WiFi网络
在桌面右下角的系统托盘中,可以看到一个小电脑图标,鼠标右键单击该图标,选择“打开网络和共享中心”。在弹出的窗口中,点击“管理无线网络”,即可查找到附近可用的WiFi网络。如果没有发现任何网络,请检查是否已经开启无线网卡。
添加WiFi网络
点击“管理无线网络”后,在弹出的窗口中点击“添加”,输入要连接的WiFi网络名称(SSID),选择安全类型,并输入密码(如果有)。点击“下一步”完成添加。
修改WiFi网络属性
成功添加WiFi网络后,可以返回到“网络和共享中心”窗口,点击“更改适配器设置”。在弹出的窗口中,找到已连接的WiFi网络并右键单击选择“属性”,在属性窗口中点击“配置”按钮,可以对WiFi网络的一些高级选项进行设置。
优先连接已知的WiFi网络
如果你经常使用某个WiFi网络,可以将其设置为优先连接。在“网络和共享中心”窗口,点击“管理无线网络”,找到要设置优先级的WiFi网络,右键选择“移动优先位置”,将其上移到首位即可。
解决连接失败问题
如果连接WiFi遇到问题,可以尝试重新启动无线网卡、重置IP地址、更新无线网卡驱动程序等方法来解决。同时还可以检查路由器或热点设备是否正常工作,以及其他无线设备是否干扰连接等。
使用网络故障排除工具
Win7系统提供了网络故障排除工具,可以帮助用户快速定位和解决WiFi连接问题。在“网络和共享中心”窗口,点击左侧导航栏中的“故障排除”,选择“连接到互联网”等选项进行自动诊断和修复。
使用命令提示符重置网络设置
如果以上方法仍然无法解决问题,可以尝试使用命令提示符重置网络设置。点击开始菜单,在搜索框中输入“cmd”,右键选择“以管理员身份运行”,在打开的命令提示符窗口中输入命令“netshwinsockreset”,并按下回车键执行。
使用第三方WiFi管理工具
除了系统自带的WiFi管理工具,还有许多第三方软件可以帮助用户更方便地管理WiFi网络。如“无线钥匙精灵”、“酷狗wifi”等,用户可以根据自己的喜好选择适合自己的工具。
注意网络安全问题
在连接WiFi网络时,要注意网络安全问题。选择安全性较高的加密方式,并设置复杂的密码,以防止他人非法访问。不要连接未知来源或不可信任的WiFi网络,以免遭受网络攻击。
定期更新系统和无线网卡驱动程序
为了保持网络连接的稳定性和安全性,建议定期更新Win7系统以及无线网卡的驱动程序。可以通过系统自带的WindowsUpdate功能来检查和更新。
重启路由器和电脑
如果遇到无法连接WiFi的问题,有时候只需简单地重启路由器和电脑即可解决。关闭电脑和路由器的电源,等待一段时间后再重新启动。
尝试使用有线连接
如果WiFi网络无法连接,也可以尝试使用有线网络连接来解决问题。将电脑与路由器通过网线连接,可以排除WiFi信号不稳定或其他无线干扰的问题。
寻求专业技术支持
如果以上方法仍然无法解决问题,建议寻求专业技术支持。可以联系网络运营商或电脑品牌商的客服部门,向他们咨询并寻求帮助。
通过本文提供的Win7台式电脑连接WiFi的教程,相信大家已经能够轻松掌握了如何连接WiFi的方法。无线网络为我们的生活带来了便利,也需要我们掌握一些基本的操作技巧和注意事项。希望大家能够享受无线网络带来的便利,畅快地上网冲浪。