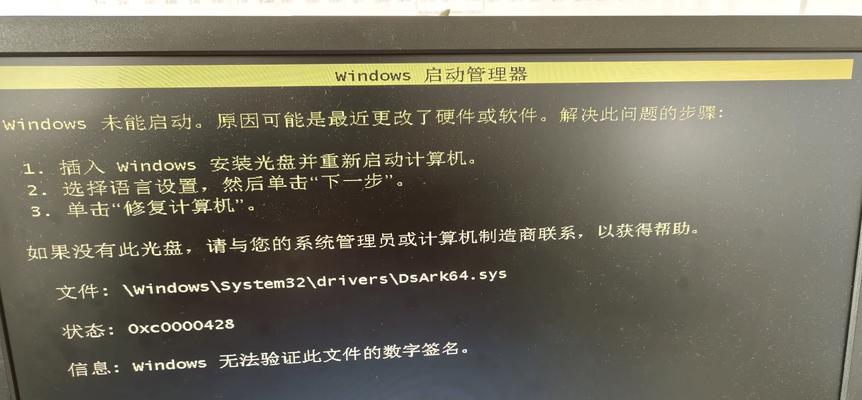随着科技的进步,电脑已经成为我们生活中必不可少的工具。然而,有时我们可能会遇到电脑启动慢的问题,这不仅影响工作效率,还会让我们感到沮丧。本文将为大家介绍一些实用的方法,帮助解决电脑启动慢的困扰。
一、清理系统垃圾文件
打开“我的电脑”,右键点击系统盘(通常为C盘),选择“属性”,然后点击“磁盘清理”按钮。在弹出的窗口中选择要清理的文件类型,并点击“确定”按钮,这样可以清除系统垃圾文件,提升启动速度。
二、禁用不必要的启动项
打开任务管理器,切换到“启动”选项卡,可以看到所有启动时自动运行的程序。右键点击不必要的程序,选择“禁用”,这样可以减少开机时需要加载的程序数量,提高启动速度。
三、优化系统服务设置
打开“运行”对话框(Win+R快捷键),输入“services.msc”并回车,进入系统服务管理界面。对于不必要的服务,右键点击选择“停止”,并将启动类型设置为“禁用”,这样可以减轻系统启动时的负担。
四、升级硬件设备
如果你的电脑配置较低,可能会导致启动速度变慢。考虑升级硬件设备,如更换固态硬盘(SSD),增加内存条等,可以显著提高启动速度。
五、清理系统注册表
打开“运行”对话框,输入“regedit”并回车,进入注册表编辑器。在编辑器中选择“文件”菜单下的“导出”,将注册表备份到安全的位置。使用专业的注册表清理工具清理无效的注册表项,这样可以减轻系统负担,提高启动速度。
六、更新驱动程序
过时的或不兼容的驱动程序可能导致电脑启动慢。打开设备管理器,找到需要更新驱动程序的设备,右键点击选择“更新驱动程序”。如果你不确定哪些驱动程序需要更新,可以使用驱动程序更新工具来自动检测和更新。
七、检查并修复硬盘错误
打开“我的电脑”,右键点击需要检查的硬盘,选择“属性”,然后切换到“工具”选项卡,点击“检查”按钮。系统会自动检测并修复硬盘错误,这样可以提高启动速度。
八、减少开机启动程序
打开“任务管理器”,切换到“启动”选项卡,可以看到开机时自动启动的程序。右键点击不必要的程序,选择“禁用”,这样可以减少开机启动的程序数量,加快电脑启动速度。
九、定期进行磁盘碎片整理
打开“运行”对话框,输入“dfrgui”并回车,进入磁盘碎片整理工具。选择需要整理的硬盘,点击“优化”按钮,系统会自动整理磁盘碎片,提高启动速度。
十、关闭不需要的系统动画效果
打开“控制面板”,选择“系统和安全”,然后点击“系统”。在左侧导航栏中选择“高级系统设置”,在“性能”选项卡中选择“调整为最佳性能”,这样可以关闭系统动画效果,提升启动速度。
十一、清理桌面图标
过多的桌面图标可能会影响电脑启动速度。将不需要的图标删除或移动到其他位置,保持桌面简洁,可以加快电脑启动速度。
十二、安装系统补丁和更新
及时安装系统补丁和更新,可以修复系统中的漏洞和Bug,提高启动速度。
十三、防止病毒和恶意软件感染
定期使用杀毒软件扫描系统,保持系统的安全,避免病毒和恶意软件感染导致电脑启动变慢。
十四、清理浏览器缓存
浏览器缓存过多会占用硬盘空间,影响电脑的启动速度。定期清理浏览器缓存,可以释放硬盘空间,提高电脑启动速度。
十五、定期进行系统优化
使用系统优化工具进行定期的系统优化,清理垃圾文件、注册表等,加快电脑的启动速度。
通过清理系统垃圾文件、禁用不必要的启动项、优化系统服务设置等方法,可以有效解决电脑启动慢的问题。同时,定期进行硬件设备升级、驱动程序更新、系统优化等操作,可以进一步提升电脑的启动速度。请根据自身情况选择适合的方法进行操作,让你的电脑重新焕发出快速启动的活力。