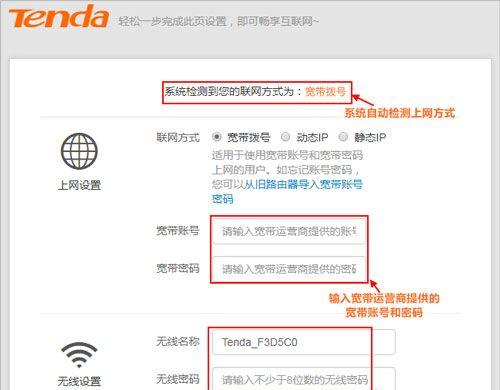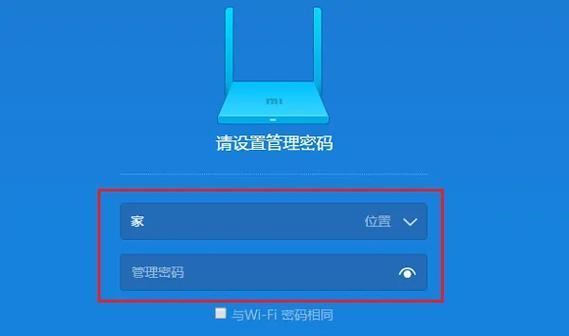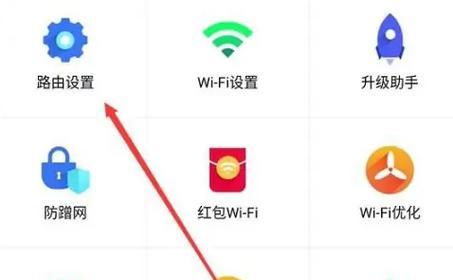在网络使用过程中,有时候我们可能需要重置路由器,这是一种常见的解决网络问题的方法。但是,在重置后,我们也需要重新设置路由器,以确保网络能够正常使用。本文将介绍重置路由器后的设置步骤,帮助大家正确地完成设置。
1.准备工作:备份和收集相关信息
在开始设置之前,我们需要备份和收集一些重要的信息。我们应该备份路由器的配置文件,以便在设置过程中出现问题时能够恢复。我们还需要收集网络提供商(ISP)的账号和密码信息,以便在设置过程中需要输入。
2.连接路由器并登录管理界面
将路由器通过网线连接到电脑,并确保电脑已连接到路由器上。在浏览器中输入路由器的默认IP地址(通常为192.168.1.1或192.168.0.1)并按下回车键。在弹出的登录界面上输入默认的用户名和密码,登录到路由器的管理界面。
3.恢复出厂设置
在管理界面中,找到“恢复出厂设置”或“重置”选项,并点击确认。这将使路由器恢复到出厂设置,删除所有的配置和修改。
4.设置登录密码
恢复出厂设置后,路由器将恢复到默认的用户名和密码。为了安全起见,我们需要设置一个新的登录密码。在管理界面中找到“系统设置”或类似选项,在其中设置一个强密码,并确认保存。
5.连接到互联网
接下来,我们需要将路由器连接到互联网。在管理界面中找到“网络设置”或“WAN设置”选项,在其中选择适当的连接类型,并输入ISP提供的账号和密码信息。确认保存后,路由器将尝试连接到互联网。
6.设置无线网络名称和密码
如果您希望通过无线方式连接到路由器,您需要设置一个无线网络名称(SSID)和密码。在管理界面中找到“无线设置”或类似选项,选择适当的安全类型(如WPA2),并设置一个强密码。
7.设定其他网络配置
除了基本的网络设置外,您还可以根据需要进行其他配置。您可以设置端口转发、MAC地址过滤等功能,以满足您的特定需求。在管理界面中找到相应的选项,并按照指引进行设置。
8.更新固件
路由器的固件是其操作系统的一部分,不断更新固件可以提供更好的功能和安全性。在管理界面中找到“固件更新”或类似选项,检查是否有新的固件可用,并根据提示进行更新。
9.设置无线信道
如果您在使用无线网络时遇到了干扰或信号弱的问题,您可以尝试更改无线信道。在管理界面中找到“无线设置”或类似选项,选择不同的无线信道,并测试网络连接质量。
10.设置家长控制或访客网络
如果您有孩子或需要提供给他人使用的网络,您可以设置家长控制或访客网络。在管理界面中找到相应的选项,并按照提示进行设置,以实现对网络使用的限制或隔离。
11.检查和优化路由器安全性
路由器安全性非常重要,我们应该定期检查和优化路由器的安全设置。在管理界面中找到“安全设置”或类似选项,确保启用了防火墙、禁用了远程管理、更新了密码等安全措施。
12.设置网络名称广播
默认情况下,路由器会广播其网络名称(SSID),这使其他人能够找到并连接到您的网络。如果您希望隐藏网络名称,可以在管理界面中找到“无线设置”或类似选项,禁用SSID广播。
13.重启路由器并检查设置
完成以上设置后,建议重启路由器以使设置生效。在管理界面中找到“系统工具”或类似选项,选择“重启路由器”并确认。通过无线或有线方式连接到路由器,检查网络连接和设置是否正常。
14.备份新的配置文件
在所有设置都完成并正常工作后,我们应该备份新的配置文件。这样,在未来如果需要重置路由器或重新设置时,我们可以更快地恢复之前的配置。
15.阅读路由器手册或联系技术支持
如果您在设置过程中遇到了问题或需要更多的帮助,不要犹豫去阅读路由器的用户手册或联系技术支持。他们可以提供更详细的指导和解决方案。
重置路由器后的设置步骤是确保网络正常使用的关键。通过备份和收集信息、恢复出厂设置、设置登录密码、连接互联网、配置无线网络等一系列步骤,我们可以重新设置路由器,并确保网络稳定和安全。记得定期检查和优化路由器的安全设置,并备份新的配置文件,以便未来使用。如果需要帮助,不要忘记阅读路由器手册或寻求技术支持。