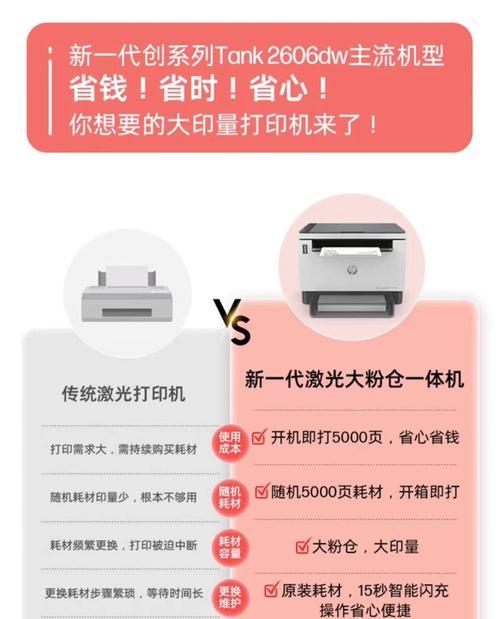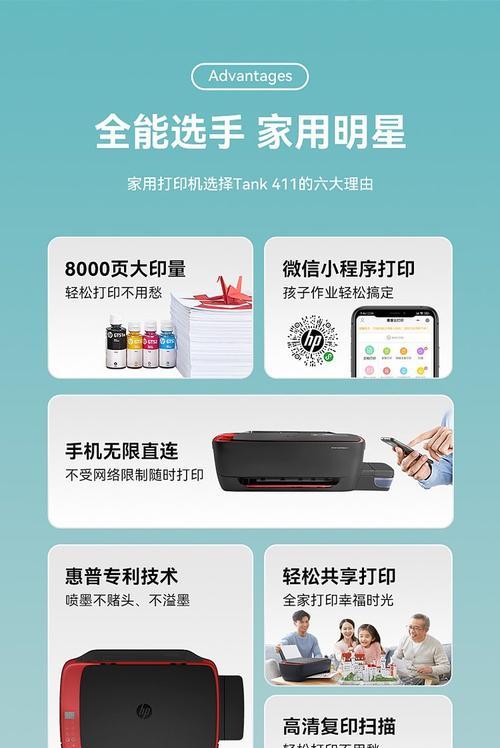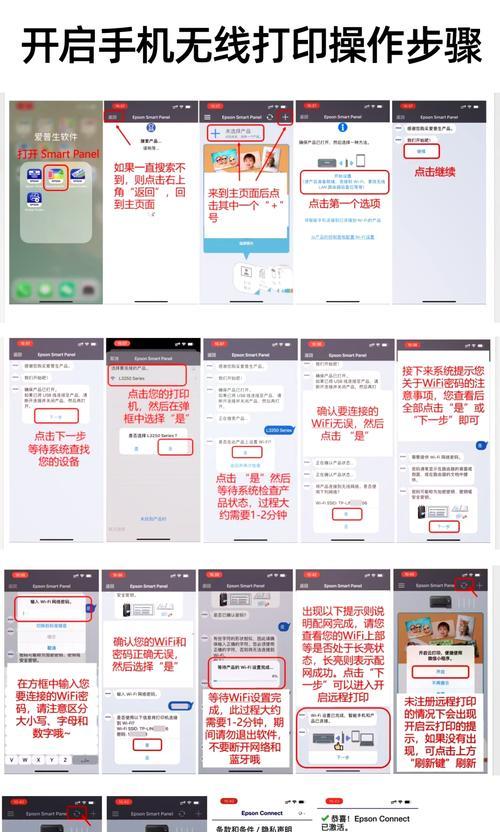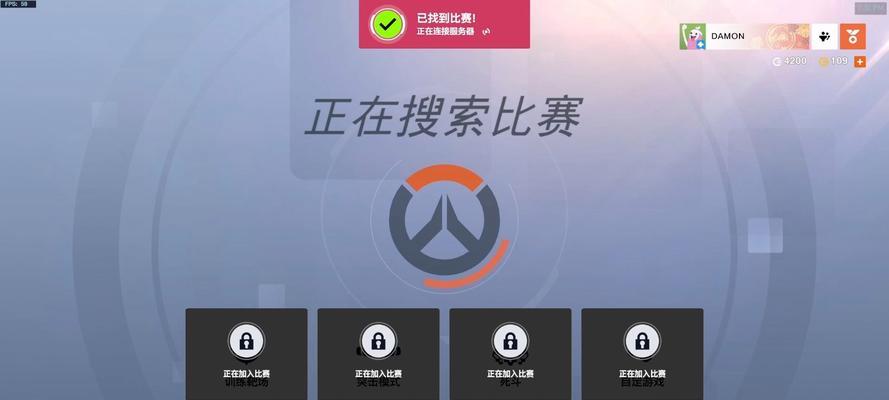惠普打印机是现代办公和家庭使用中不可或缺的工具之一,而将打印机连接到WiFi网络可以方便地进行无线打印。本文将详细介绍如何连接惠普打印机到WiFi网络,让您轻松享受无线打印的便利。
准备工作——了解您的打印机型号和WiFi网络设置
在开始连接之前,首先要确保您知道自己使用的是哪款惠普打印机型号,以及您要连接的WiFi网络的名称和密码。
检查打印机的无线功能是否已启用
进入惠普打印机的设置界面,找到无线网络设置选项,并确保无线功能已启用。
打印WiFi网络配置页
在打印机的控制面板上选择"设置",然后选择"网络设置"或类似选项,找到"打印网络配置页"并按下确认键,打印出该页。
连接WiFi网络
在您的电脑或移动设备上打开浏览器,在地址栏中输入打印出的配置页上显示的IP地址,进入打印机的网络设置页面。
选择WiFi网络
在打印机的网络设置页面上,找到WiFi设置选项,并点击"扫描WiFi网络"按钮,然后选择您要连接的WiFi网络名称。
输入WiFi密码
选择您要连接的WiFi网络后,输入该网络的密码,确保正确无误。
保存设置并重启打印机
点击"应用"或类似按钮来保存您的WiFi设置,并重启打印机使其生效。
确认连接成功
重启后,打印机将尝试连接到您选择的WiFi网络,确认连接成功后,打印机的控制面板将显示出该网络的信号强度。
在电脑上安装惠普打印机驱动程序
在您的电脑上打开浏览器,访问惠普官方网站,下载并安装适用于您型号打印机的最新驱动程序。
添加打印机
在电脑上的控制面板中选择"设备和打印机",点击"添加打印机"按钮,选择无线连接,然后按照提示步骤完成添加。
测试打印
在电脑上打开一个文档或图片,选择"打印",选择已添加的惠普打印机,并点击"打印"按钮,测试打印是否成功。
解决连接问题
如果连接不成功,您可以尝试重新检查WiFi密码、重新设置打印机的网络连接,或者重新安装驱动程序。
优化无线连接
如果您遇到无线连接不稳定或打印速度慢的情况,可以尝试将打印机与WiFi路由器的距离拉近,或者调整WiFi信号强度。
其他无线功能
惠普打印机还可以通过无线连接进行扫描、复印等功能,您可以在打印机的设置界面中探索更多的无线功能。
通过本文的步骤,您应该已经成功地将惠普打印机连接到WiFi网络,开始享受便捷的无线打印体验。如果您在连接过程中遇到任何问题,记得查看官方网站的帮助文档或咨询技术支持。祝您愉快的打印体验!