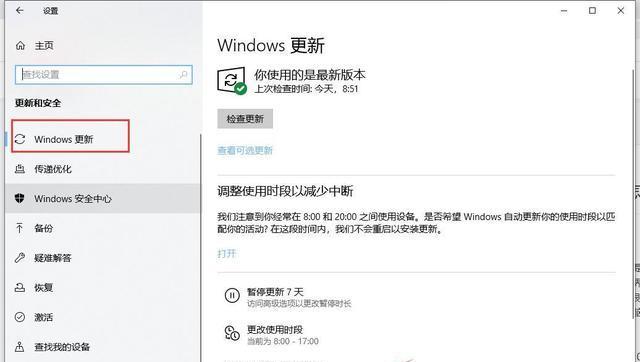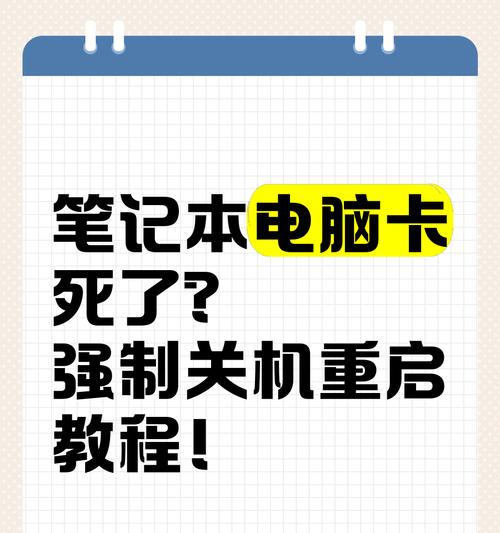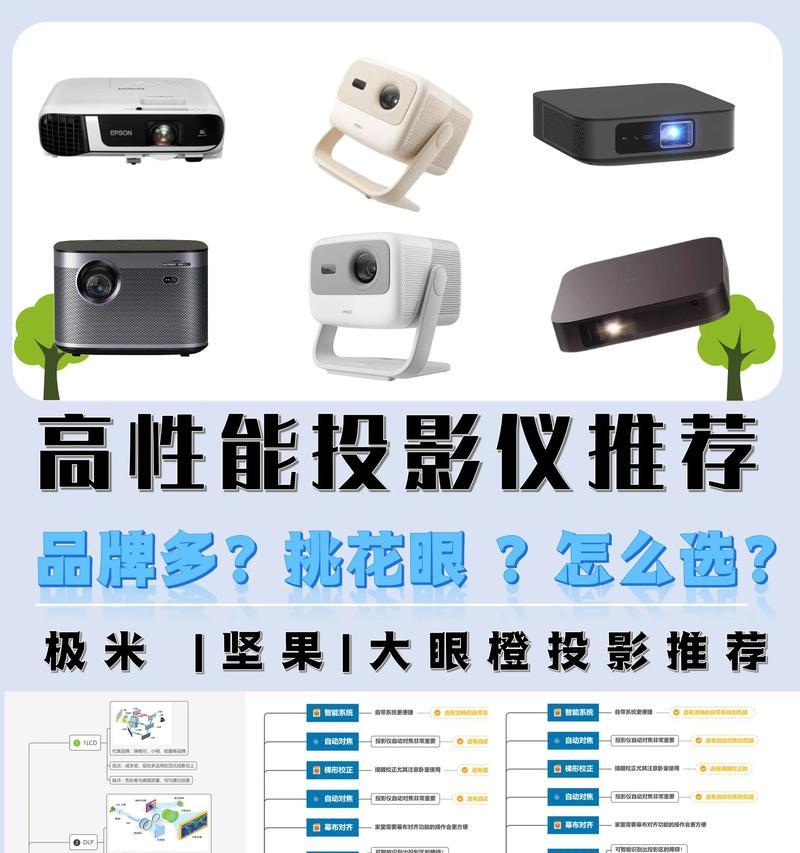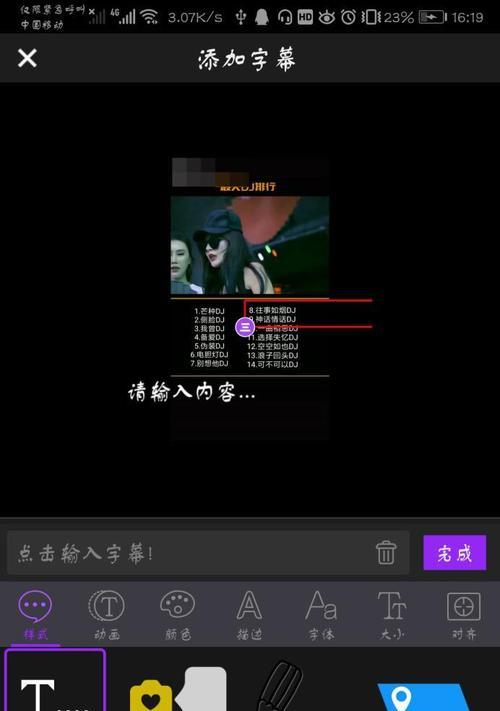在日常使用Windows10操作系统的过程中,有时我们希望能够关闭系统的自动更新功能,以避免不必要的更新带来的麻烦和干扰。本文将为大家介绍如何快速简单地关闭Win10系统的自动更新功能,让你有更多掌控权来决定何时进行系统更新。
了解自动更新的作用和问题
1.1自动更新的作用与意义
1.2自动更新可能带来的问题
为什么需要关闭自动更新功能?
2.1频繁的自动更新对日常使用的干扰
2.2不稳定的更新可能引发系统错误
打开“设置”窗口
3.1点击“开始”按钮
3.2在弹出的菜单中选择“设置”
进入“更新与安全”选项
4.1在“设置”窗口中选择“更新与安全”
4.2点击“Windows更新”选项卡
关闭自动更新功能
5.1点击“更改活动时间”选项
5.2在弹出的窗口中选择“更改”按钮
5.3在活动时间设置中选择“永远不”更新
设置手动更新
6.1返回“更新与安全”选项
6.2点击“检查更新”按钮
6.3根据提示手动选择更新项目
通过组策略关闭自动更新
7.1按下Win+R组合键打开“运行”窗口
7.2输入“gpedit.msc”并点击“确定”按钮
7.3在弹出的“本地组策略编辑器”窗口中选择“计算机配置”
7.4依次展开“管理模板”、“Windows组件”和“Windows更新”
禁用自动更新服务
8.1双击“配置自动更新”选项
8.2在弹出的窗口中选择“已禁用”
8.3点击“确定”按钮保存更改
通过注册表编辑器关闭自动更新
9.1按下Win+R组合键打开“运行”窗口
9.2输入“regedit”并点击“确定”按钮
9.3在注册表编辑器中依次展开“HKEY_LOCAL_MACHINE”、“SOFTWARE”、“Policies”和“Microsoft”
9.4右键点击“Windows”文件夹,选择“新建”->“项”
9.5将新建的项命名为“WindowsUpdate”
9.6右键点击“WindowsUpdate”文件夹,选择“新建”->“DWORD(32位)值”
9.7将新建的值命名为“AUOptions”
9.8双击“AUOptions”值,将数值数据修改为“2”
9.9点击“确定”按钮保存更改
通过上述的步骤,我们可以轻松地关闭Win10系统的自动更新功能,避免了不必要的干扰和更新可能带来的问题。请根据自己的需求来选择适合的方式进行操作,并随时注意系统的安全更新,确保系统始终处于最佳状态。