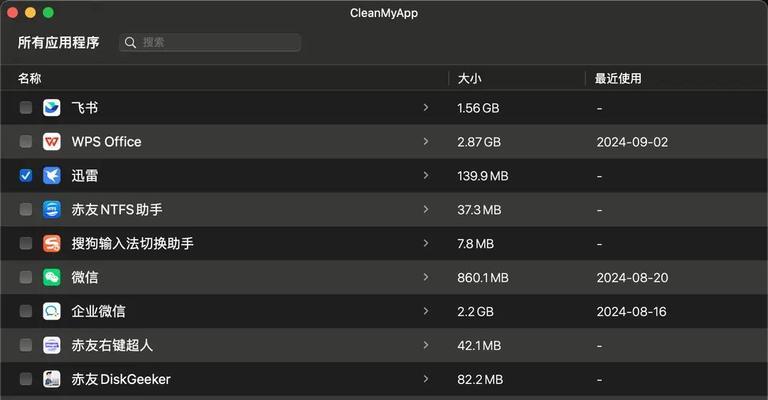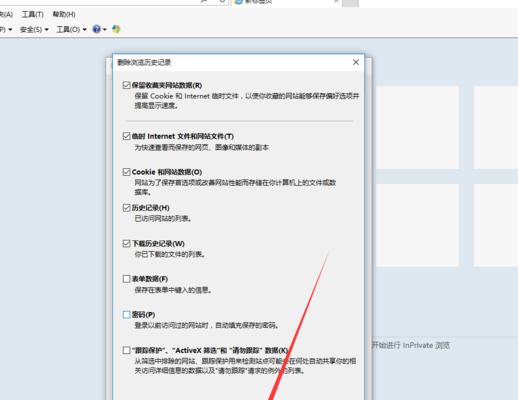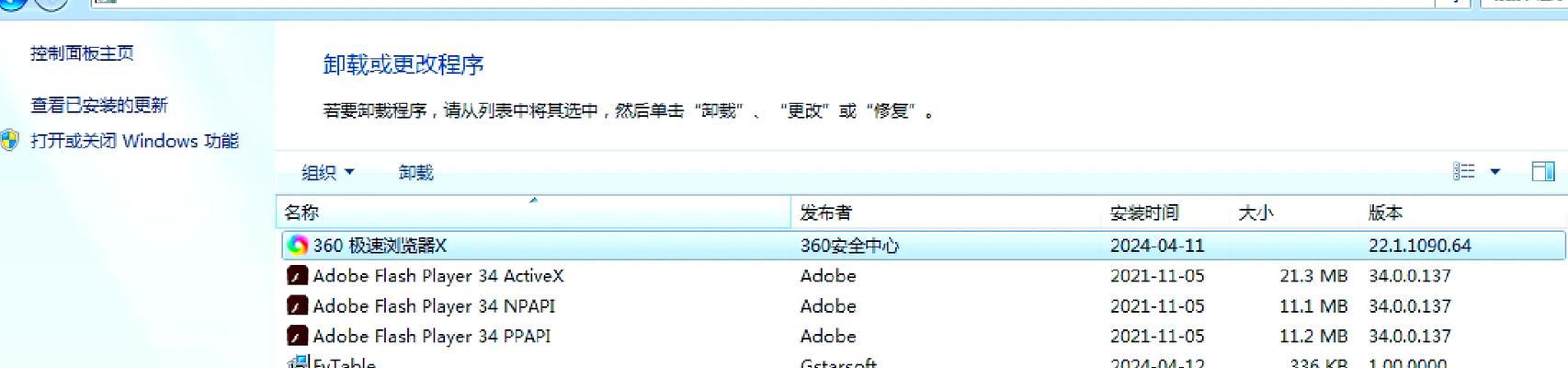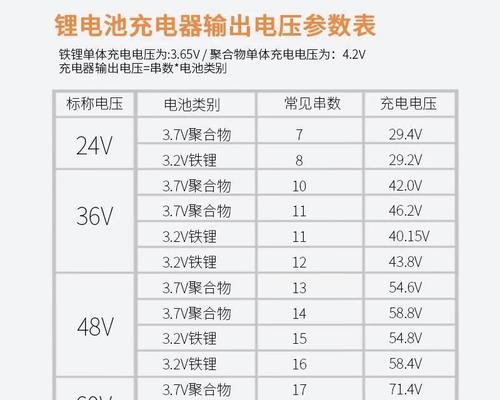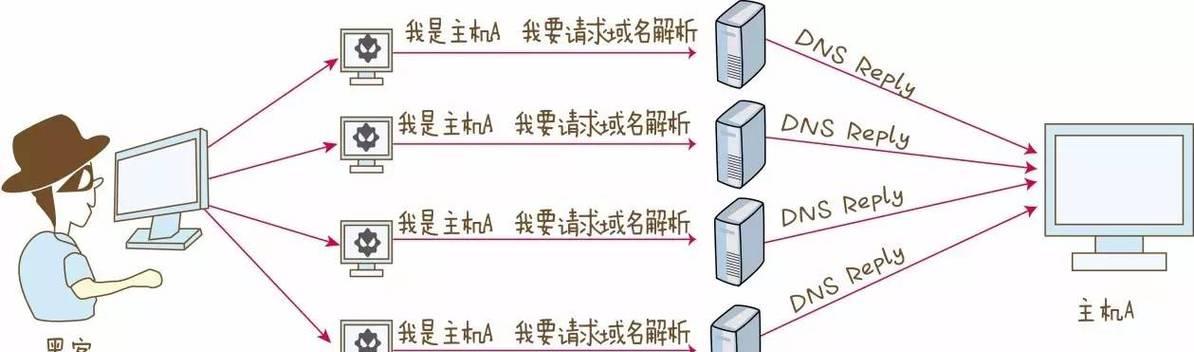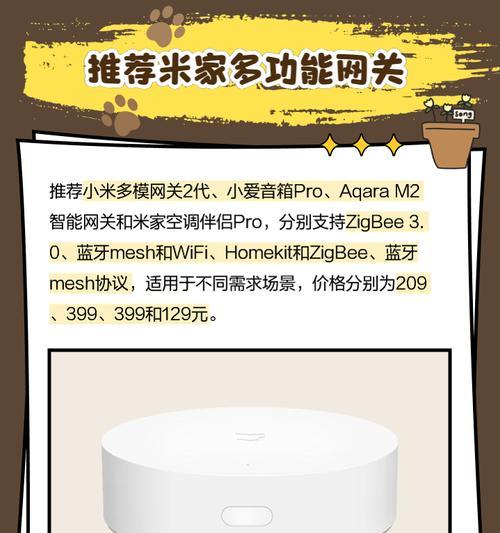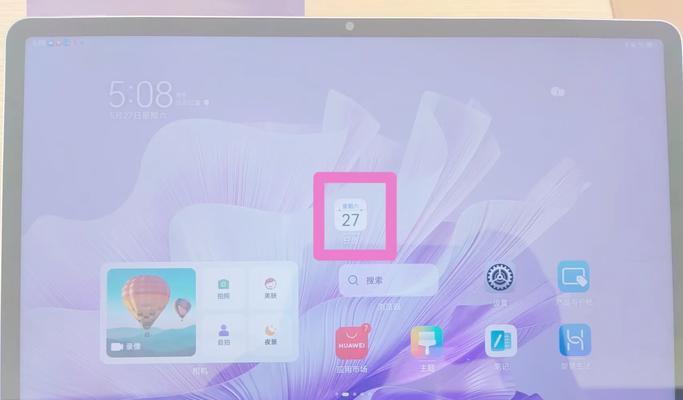随着互联网的发展,越来越多的人选择使用更快、更安全的浏览器来上网,而IE浏览器作为微软公司的标志性产品,也被广大用户所使用。然而,当我们决定卸载IE浏览器时,往往会发现在卸载后仍然存在一些残留文件和注册表项,不仅占用了硬盘空间,还可能导致电脑运行缓慢甚至出现故障。本文将详细介绍清理IE浏览器卸载残留的方法,帮助读者解决这一问题。
1.卸载IE浏览器前的准备工作
在卸载IE浏览器之前,我们需要做一些准备工作,以确保操作的顺利进行。备份重要的书签、历史记录等个人数据。关闭所有与IE浏览器相关的程序和进程。断开网络连接,防止后续步骤中产生的文件传输和网络连接对系统产生影响。
2.使用Windows自带的卸载程序
在开始菜单中找到“控制面板”并打开,然后点击“程序”选项。在打开的页面中,找到并点击“卸载程序”链接。接下来,找到IE浏览器,并点击其右侧的“卸载”按钮。按照提示完成卸载过程。
3.手动删除IE浏览器残留的文件和文件夹
尽管使用Windows自带的卸载程序可以卸载IE浏览器,但它并不能完全清除所有相关文件和文件夹。我们需要手动删除这些残留物。打开“计算机”或“资源管理器”,定位到IE浏览器的安装目录(通常为C盘ProgramFiles文件夹下的InternetExplorer文件夹),删除该文件夹及其内容。
4.清理IE浏览器的注册表项
注册表是Windows系统存储程序和设置信息的数据库,而IE浏览器也会在注册表中留下一些相关信息。为了彻底清理IE浏览器的卸载残留,我们需要清理注册表中与IE浏览器相关的项。按下Win键+R组合键打开运行对话框,输入“regedit”并回车打开注册表编辑器。在编辑器中依次展开“HKEY_CURRENT_USER\Software”和“HKEY_LOCAL_MACHINE\SOFTWARE”分支,找到并删除与IE浏览器相关的项。
5.清理IE浏览器的临时文件和缓存
IE浏览器在使用过程中会产生大量的临时文件和缓存,而这些文件也会占用硬盘空间并影响系统性能。为了彻底清理IE浏览器的卸载残留,我们需要清理这些临时文件和缓存。打开IE浏览器,点击工具栏上的“工具”按钮,选择“Internet选项”。在弹出的对话框中,点击“删除...”按钮,然后选择需要删除的文件类型,并点击“删除”按钮。
6.重启电脑并进行系统清理
在完成以上步骤后,我们需要重启电脑来确保所有的残留文件和注册表项都被彻底清除。重启后,可以运行磁盘清理工具来清理系统垃圾文件,提高系统性能。同时,也可以运行杀毒软件进行全盘扫描,确保系统没有受到病毒或恶意软件的感染。
7.安装其他浏览器替代IE浏览器
如果您决定彻底清除IE浏览器的卸载残留,并使用其他浏览器来替代它,那么在清理完成后,可以选择安装其他浏览器。常见的替代浏览器包括GoogleChrome、MozillaFirefox和MicrosoftEdge等。
8.更新操作系统和浏览器
为了保持系统和浏览器的稳定性和安全性,我们需要定期更新操作系统和浏览器的补丁和版本。这些更新通常包括修复已知漏洞、增强安全性和提高性能的功能。
9.安装必要的插件和扩展
在使用其他浏览器替代IE浏览器时,我们可能需要安装一些必要的插件和扩展,以确保正常的网页浏览和功能使用。这些插件和扩展可以提供广告拦截、密码管理、下载管理等额外的功能。
10.定期清理浏览器数据
不论是IE浏览器还是其他浏览器,在长时间使用后都会积累大量的浏览器数据,如缓存、Cookie、历史记录等。为了保持浏览器的良好性能,我们应定期清理这些浏览器数据。
11.配置浏览器的安全设置
为了提高浏览器的安全性,我们应该配置浏览器的安全设置。这包括启用自动更新、阻止恶意网站、配置隐私选项等。
12.避免安装来源不明的插件和软件
为了避免安装带有恶意软件的插件和软件,我们应该仅从官方或可信的来源下载和安装插件和软件。还应该在安装过程中仔细阅读相关协议和选项,避免附带的额外软件的安装。
13.创建系统恢复点
在进行清理操作之前,我们建议先创建一个系统恢复点,以防清理过程中出现意外情况导致系统故障。创建系统恢复点可以方便我们在需要时回滚到之前的状态。
14.寻求专业的技术支持
如果您对清理IE浏览器卸载残留的方法还有疑问或不确定的地方,可以寻求专业的技术支持。专业的技术人员可以根据具体情况给出更加详细和专业的建议。
15.注意备份重要数据
在进行任何系统操作之前,我们都应该注意备份重要的数据。这样,即使在清理IE浏览器卸载残留的过程中出现问题,也能保证数据的安全和完整。
清理IE浏览器卸载残留是保持电脑正常运行的重要步骤,通过本文介绍的方法,读者可以轻松地清理IE浏览器的残留痕迹,恢复电脑的性能。同时,建议读者在进行清理操作前做好备份工作,并定期更新系统和浏览器,以保障系统的安全和稳定。