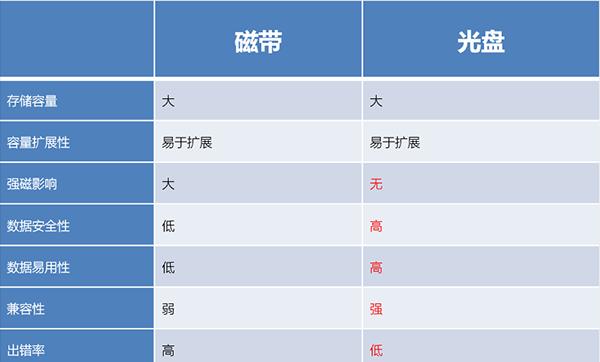现如今,外置刻录机已经成为许多人刻录光盘的常用设备。不仅可以在电脑上进行刻录,还可以连接到移动设备上进行音视频文件的备份和传输。但是,对于一些初次接触外置刻录机的用户来说,使用步骤可能会有些困惑。本文将为大家详细介绍如何使用外置刻录机来刻录光盘,帮助大家快速上手。
安装外置刻录机驱动程序及软件
连接外置刻录机与电脑
打开刻录软件并选择刻录类型
插入空白光盘并选择刻录速度
选择要刻录的文件或文件夹
设置刻录选项,如光盘名称、刻录模式等
开始刻录光盘
等待刻录完成并弹出光盘
检查刻录结果是否正常
断开外置刻录机与电脑的连接
使用光盘进行验证和测试
解决常见刻录问题
光盘的后续处理和保养
常见刻录软件推荐及使用技巧
外置刻录机的其他功能介绍和扩展
1.安装外置刻录机驱动程序及软件:打开外置刻录机的包装,找到附带的驱动光盘或下载官方网站上的驱动程序,并按照提示进行安装。
2.连接外置刻录机与电脑:使用USB数据线将外置刻录机与电脑进行连接,确保连接牢固。
3.打开刻录软件并选择刻录类型:双击桌面上的刻录软件图标,进入软件界面后,选择刻录类型,如音乐CD、数据CD、视频DVD等。
4.插入空白光盘并选择刻录速度:将空白光盘轻轻插入外置刻录机的光盘托盘中,并在软件界面上选择适合的刻录速度。
5.选择要刻录的文件或文件夹:在软件界面上点击“添加文件”或“添加文件夹”,选择要刻录的内容。
6.设置刻录选项,如光盘名称、刻录模式等:根据个人需求,在软件界面上设置刻录选项,包括光盘名称、刻录模式(多轨道、单轨道等)等。
7.开始刻录光盘:点击软件界面上的“开始刻录”按钮,开始进行光盘刻录过程。
8.等待刻录完成并弹出光盘:在刻录过程中,耐心等待直至刻录完成,外置刻录机会自动弹出光盘托盘。
9.检查刻录结果是否正常:取出刻录好的光盘,用光盘驱动器或其他设备进行检查,确认刻录结果是否正常。
10.断开外置刻录机与电脑的连接:在完成刻录后,安全地断开外置刻录机与电脑之间的连接,避免造成数据损坏。
11.使用光盘进行验证和测试:将刻录好的光盘插入到光驱中,使用相关软件进行验证和测试,确保刻录结果的质量和可读性。
12.解决常见刻录问题:如遇到刻录失败、光盘无法识别等问题,可以参考刻录机的说明书或在相关论坛上寻找解决办法。
13.光盘的后续处理和保养:将刻录好的光盘放入光盘盒中妥善保管,避免划伤和灰尘污染。
14.常见刻录软件推荐及使用技巧:根据个人需求选择适合的刻录软件,并学习一些使用技巧,提高刻录效果和速度。
15.外置刻录机的其他功能介绍和扩展:外置刻录机不仅可以用于刻录光盘,还可以进行光盘的读取、数据传输等功能。同时,它还支持与一些移动设备的连接,实现文件的备份和传输。用户可以根据需要进一步探索其功能和扩展性。
通过上述的步骤和技巧,相信大家已经掌握了使用外置刻录机刻录光盘的方法。在实际操作中,要注意选择合适的刻录软件和合适的刻录速度,以获得良好的刻录效果。同时,及时更新外置刻录机的驱动程序和软件版本,以确保设备的稳定性和兼容性。希望本文能对大家有所帮助!