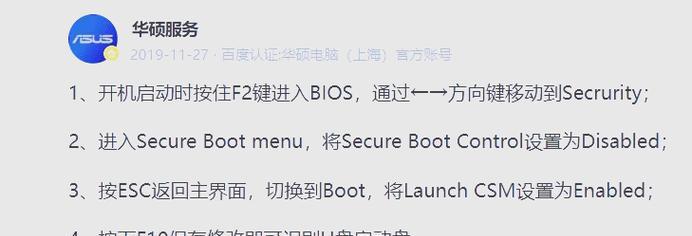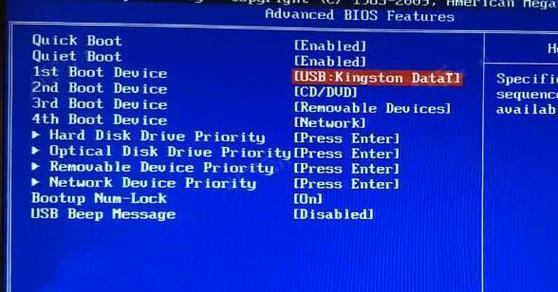在进行系统安装、修复或升级时,经常需要使用U盘来启动计算机。然而,许多用户可能不知道如何在ASUS主板的BIOS中设置U盘启动。本文将详细介绍如何设置ASUS主板BIOS,使U盘能够顺利启动,并为您提供一份简单的教程。
一:了解ASUS主板BIOS
在设置U盘启动之前,了解ASUS主板的BIOS是非常重要的。BIOS是基本输入输出系统的缩写,它是计算机启动时加载的软件程序,用于初始化硬件设备和检查系统配置。
二:进入ASUS主板BIOS
要设置U盘启动,首先需要进入ASUS主板的BIOS界面。通常,在计算机开机过程中按下DEL键或者F2键即可进入BIOS界面。不同型号的ASUS主板可能有不同的按键设置,建议查阅相关用户手册以确定正确的按键。
三:找到引导选项
一旦进入BIOS界面,您需要找到引导选项。引导选项通常位于BIOS设置菜单的顶部或底部,用于设置启动设备的顺序。
四:选择U盘为主启动设备
在引导选项中,您需要选择U盘作为主要的启动设备。通过选择U盘并将其移动到首选启动设备的位置,您可以确保计算机将首先尝试从U盘启动。
五:保存并退出BIOS
完成设置后,记得保存所做的更改并退出BIOS。在ASUS主板中,通常有一个“SaveandExit”选项。选择该选项后,系统将会重启并按照您的设置尝试从U盘启动。
六:检查U盘是否可引导
在重新启动计算机后,请确保已将U盘插入计算机,并检查是否成功地从U盘引导。如果一切顺利,您将看到U盘中的引导界面。
七:解决问题
如果您尝试设置U盘启动但未成功启动,可能有以下几个原因:U盘未正确格式化为可引导设备、U盘损坏、BIOS版本较旧等。您可以通过重新格式化U盘、更换U盘或升级BIOS来解决这些问题。
八:格式化U盘为可引导设备
如果U盘未正确格式化为可引导设备,您可以使用专用的工具或软件来格式化U盘。确保选择正确的文件系统(通常是FAT32或NTFS)并将U盘设置为可引导。
九:检查U盘是否损坏
如果U盘损坏,您可以尝试将其连接到另一台计算机上进行测试。如果另一台计算机也无法识别U盘,那么U盘可能已损坏,需要更换。
十:升级BIOS版本
如果您的ASUS主板BIOS版本较旧,可能会导致无法正确设置U盘启动。在这种情况下,您可以访问ASUS官方网站,并下载最新的BIOS版本。请务必按照官方提供的说明进行升级,以免造成不必要的风险。
十一:注意事项
在进行任何BIOS设置更改之前,务必仔细阅读相关用户手册和官方文档。错误的设置可能导致系统无法正常启动或其他问题。
十二:备份重要数据
在对系统进行任何更改之前,建议备份重要数据。虽然设置U盘启动通常不会造成数据丢失,但预防胜于治疗。
十三:寻求技术支持
如果您在设置U盘启动过程中遇到困难,可以随时寻求ASUS官方技术支持或向相关技术论坛提问。有经验的用户可能会提供帮助和解决方案。
十四:善用U盘启动功能
一旦成功设置U盘启动,您将拥有更多灵活性和便利性。您可以使用U盘来安装操作系统、修复系统故障或进行系统升级等。
十五:
通过本文,您应该已经学会了如何设置ASUS主板BIOS使U盘启动。遵循我们提供的简单教程,您将能够轻松地将U盘用于系统启动,并在需要时更好地管理您的计算机。记住,仔细阅读相关手册和官方文档,备份重要数据,并寻求技术支持以确保成功设置U盘启动。祝您使用愉快!