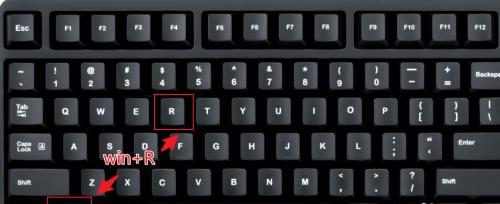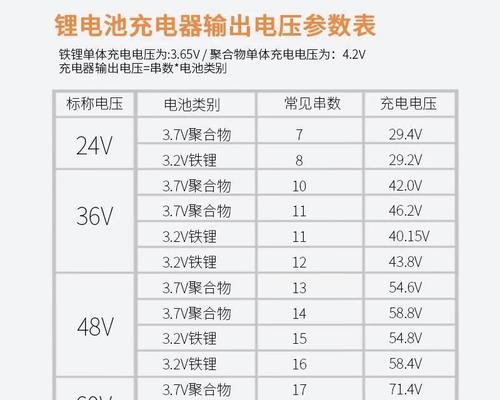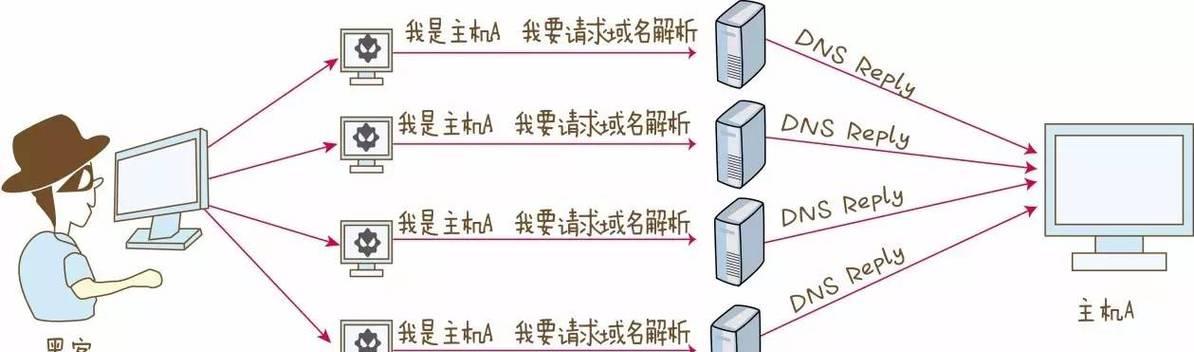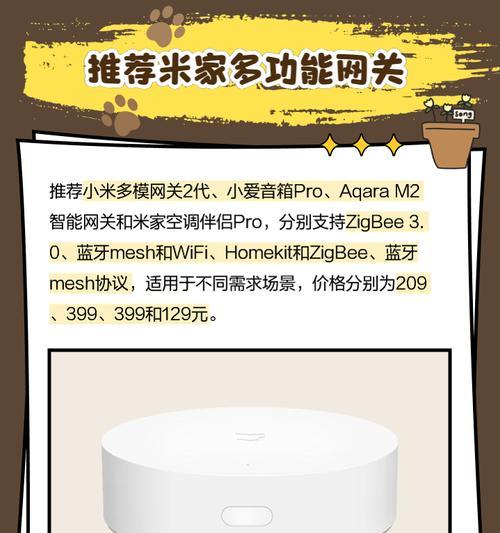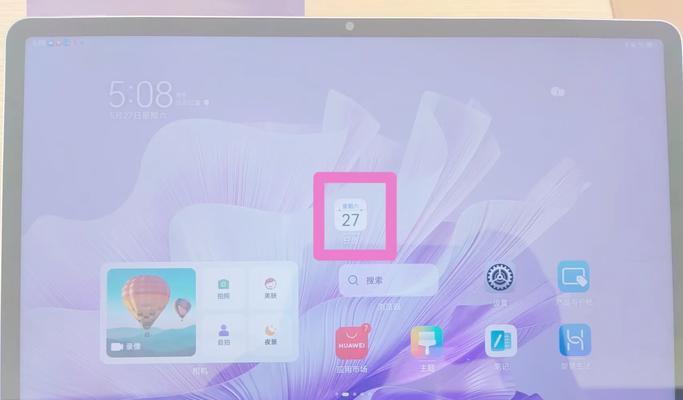控制面板是Windows操作系统中一个重要的工具,它允许用户管理和调整系统的各种设置。然而,许多用户可能会发现在Windows中打开控制面板并不总是一件容易的事情。本文将介绍一些方法和技巧,以便更快速地打开控制面板,并与大家分享这些实用的窍门。
1.使用开始菜单打开控制面板
通过点击Windows开始按钮,然后在开始菜单中找到并点击“控制面板”选项,即可快速打开控制面板。
2.使用快捷键Win+X打开控制面板
按下键盘上的Win键和X键的组合快捷键,将会弹出一个快速访问菜单,其中包含了各种常用的系统管理工具,包括控制面板。
3.在运行对话框中输入控制面板命令
按下Win+R快捷键打开运行对话框,然后在对话框中输入“control”命令,按下回车键即可打开控制面板。
4.将控制面板固定到任务栏
右键点击控制面板图标,然后选择“固定到任务栏”选项,这样就可以通过单击任务栏上的图标来快速访问控制面板。
5.使用文件资源管理器打开控制面板
打开文件资源管理器,然后在地址栏中输入“ControlPanel”或者“控制面板”,按下回车键即可快速打开控制面板。
6.在桌面上创建控制面板的快捷方式
右键点击桌面空白处,选择“新建”-“快捷方式”,在弹出的对话框中输入“control”命令,点击下一步并给快捷方式命名,点击完成即可在桌面上创建一个快捷方式,双击该快捷方式即可打开控制面板。
7.使用Windows搜索功能打开控制面板
点击任务栏上的搜索图标,然后在搜索框中输入“控制面板”,点击搜索结果中的“控制面板”选项即可打开。
8.使用命令提示符打开控制面板
打开命令提示符窗口,输入“control”命令,按下回车键即可打开控制面板。
9.使用Windows设置应用打开控制面板
点击任务栏上的通知图标,然后点击“所有设置”按钮,在弹出的设置窗口中选择“系统”-“关于”-“控制面板”即可打开。
10.使用桌面右键菜单打开控制面板
在桌面上右键点击空白处,然后选择“个性化”,在弹出的窗口中点击左侧菜单中的“主题设置”-“相关设置”-“控制面板”即可打开。
11.使用命令行方式打开控制面板
打开命令提示符或者PowerShell窗口,输入以下命令即可打开控制面板:
-控制面板:`control`
-控制面板中的网络和共享中心:`control.exe/nameMicrosoft.NetworkAndSharingCenter`
-控制面板中的用户账户:`control.exe/nameMicrosoft.UserAccounts`
-控制面板中的声音设置:`control.exe/nameMicrosoft.Sound`
12.使用系统任务栏右键菜单打开控制面板
在任务栏上找到系统托盘区域的时间和日期显示,右键点击该图标,然后选择“控制面板”即可快速打开。
13.使用Windows10的“设置”应用打开控制面板
点击任务栏上的“开始”按钮,然后选择“设置”图标,在弹出的“设置”应用中搜索框中输入“控制面板”,点击搜索结果中的“控制面板应用”选项即可打开。
14.使用管理员权限打开控制面板
右键点击开始菜单上的“控制面板”选项,然后选择“以管理员身份运行”即可以管理员权限打开控制面板。
15.使用第三方工具快速打开控制面板
通过下载和安装第三方工具,如快速启动栏、任务栏助手等,可以将控制面板添加到工具栏上,从而更快速地打开控制面板。
本文介绍了多种方法和技巧,用于更快速地打开Windows操作系统中的控制面板。通过这些方法,用户可以更方便地管理和调整系统的各种设置。希望这些技巧能够帮助读者提高工作效率,并使他们更好地掌握Windows操作系统的各项功能。