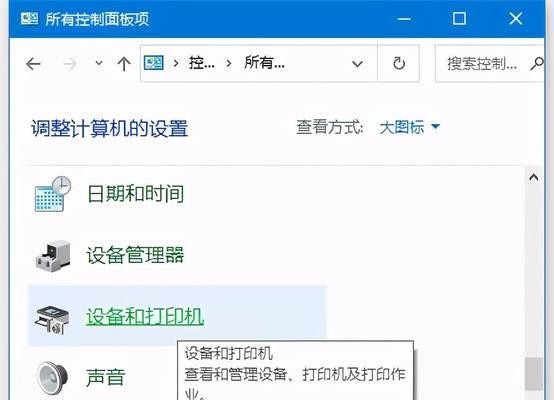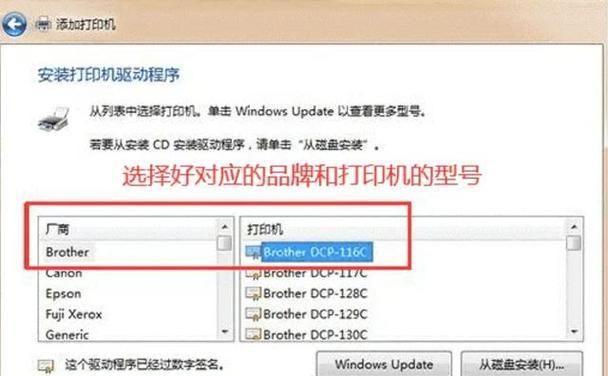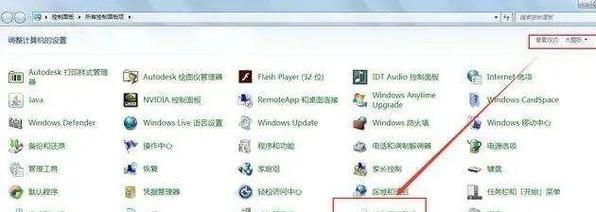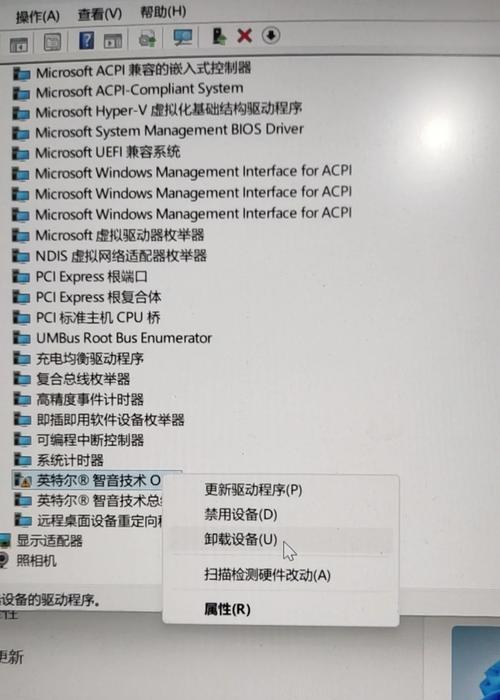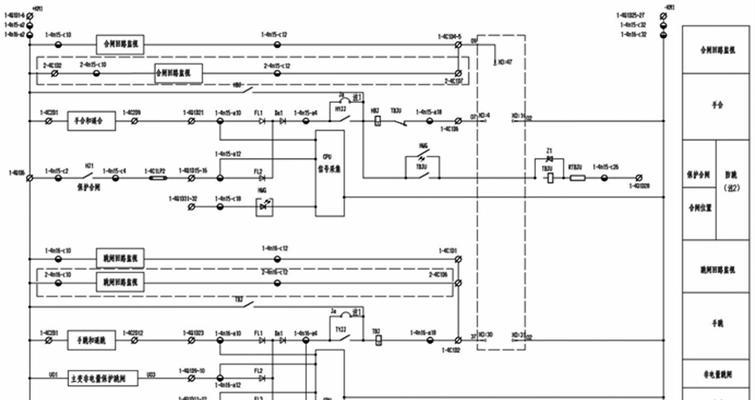在日常办公和学习中,我们经常需要将电脑中的文件打印出来。而要实现这一点,我们首先需要将打印机设备添加到电脑上。本文将详细介绍如何在电脑上添加新的打印机设备,帮助读者解决打印问题,提高工作和学习效率。
1.打开控制面板:找到并点击“开始”菜单,然后选择“控制面板”选项。
2.进入设备和打印机页面:在控制面板界面中,点击“设备和打印机”选项。
3.添加新的设备:在设备和打印机页面中,点击“添加打印机”按钮。
4.自动搜索新设备:系统将自动搜索新的打印机设备。等待片刻,直到系统搜索完成。
5.选择打印机设备:在搜索结果中,选择您要添加的打印机设备,并点击“下一步”。
6.安装驱动程序:如果系统提示需要安装驱动程序,则根据提示进行安装。驱动程序是打印机与电脑之间通信的桥梁,确保打印机能够正常工作。
7.打印机设置:根据个人需求,进行打印机的设置,如默认打印机、纸张大小、打印质量等。
8.完成添加:点击“完成”按钮,添加新的打印机设备的操作就完成了。
9.测试打印:为了确保打印机能够正常工作,可以进行一次测试打印。在控制面板的设备和打印机页面中,右键点击新添加的打印机设备,选择“打印测试页”。
10.解决常见问题:如果测试打印出现问题,可以尝试检查打印机连接是否正常、驱动程序是否正确安装等。还可以查看打印机的用户手册或联系厂商的技术支持。
11.设置共享打印机:如果需要在局域网享打印机,可以在设备和打印机页面中,右键点击已添加的打印机设备,选择“共享”。
12.删除不需要的打印机:如果有不需要的打印机设备,可以在设备和打印机页面中,右键点击该设备,并选择“删除”。
13.更新驱动程序:如果打印机设备出现问题或需要更新驱动程序,可以在设备和打印机页面中,右键点击该设备,选择“更新驱动程序”。
14.添加网络打印机:如果要添加网络打印机,可以在设备和打印机页面中,点击“添加打印机”按钮,然后选择“添加网络、无线或蓝牙打印机”。
15.添加无线打印机:如果要添加无线打印机,可以在设备和打印机页面中,点击“添加打印机”按钮,然后选择“添加网络、无线或蓝牙打印机”,按照提示进行设置。
通过以上简单的步骤,您可以轻松地将新的打印机设备添加到电脑上。记住要安装正确的驱动程序,并进行必要的设置,以确保打印机能够正常工作。在使用过程中遇到问题时,可以参考本文提供的解决办法或联系技术支持。祝您在电脑打印方面取得良好的效果!