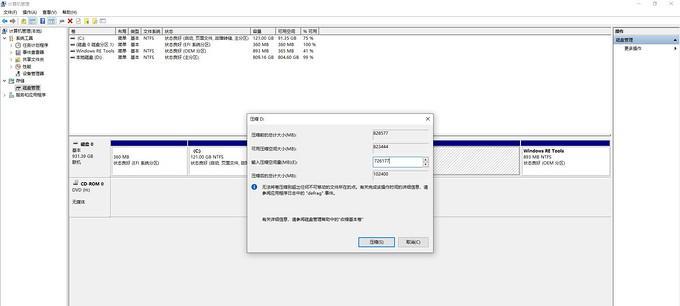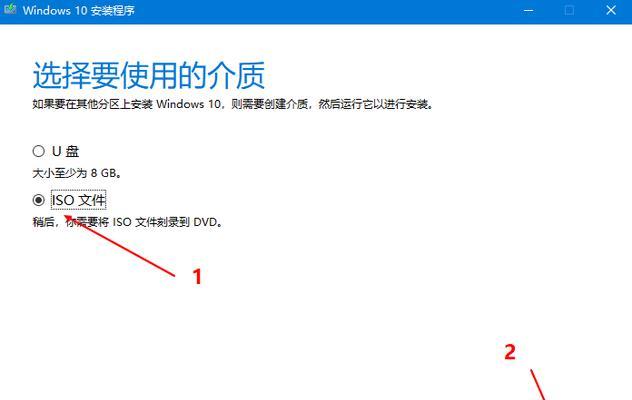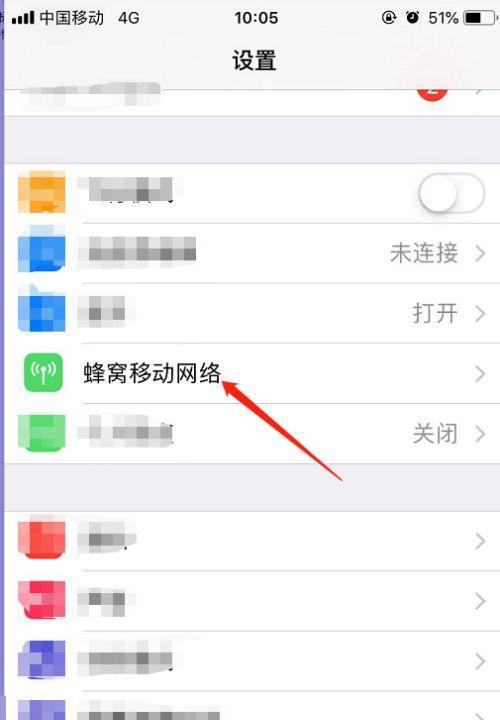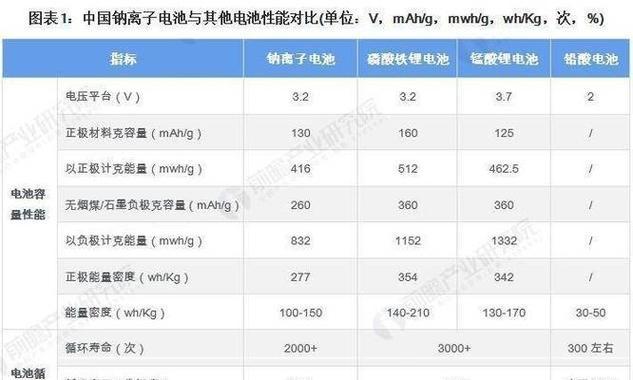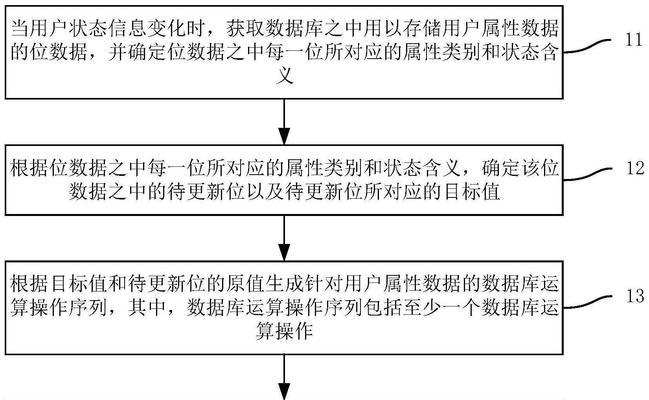在使用电脑的过程中,我们常常会遇到硬盘空间不足的问题,导致电脑运行缓慢甚至崩溃。为了解决这一问题,重装分区是一个有效的方法。本文将为您介绍如何使用win10系统进行重装分区,通过重新分配硬盘空间,使您的电脑运行更加顺畅。
一、备份重要数据
在进行任何操作之前,首先需要备份您的重要数据。这包括照片、文档、音乐等个人文件。将它们复制到外部硬盘、云存储或其他安全位置,以确保数据不会丢失。
二、了解硬盘分区
在开始重装分区之前,了解硬盘的基本情况非常重要。在win10系统中,可以通过“磁盘管理”工具查看硬盘分区的情况。了解每个分区的大小、已使用空间和剩余空间,可以帮助您更好地规划重新分配的硬盘空间。
三、选择合适的分区工具
win10系统自带了磁盘管理工具,可以帮助您进行分区操作。但如果您需要更复杂的分区操作,可以选择一些第三方工具,如EaseUSPartitionMaster等。这些工具通常提供更多的功能和选项,方便您进行分区调整。
四、准备win10安装介质
在重装分区之前,您需要准备一个win10的安装介质,可以是安装光盘或制作的启动U盘。确保安装介质的可用性,并确保您拥有合法的win10授权。
五、启动计算机并进入BIOS设置
将安装介质插入计算机后,重新启动计算机,并在启动过程中按下相应的按键进入BIOS设置界面。在BIOS设置界面中,将引导方式调整为从安装介质启动。
六、安装win10系统
按下电源键重启计算机后,系统会自动从安装介质启动。按照提示,选择语言、时间等设置,然后点击“安装”按钮开始安装win10系统。
七、选择自定义安装
在win10安装界面中,选择“自定义”安装选项。这个选项允许您对硬盘进行分区和重新分配操作。
八、删除不需要的分区
如果您想要删除某个分区以释放更多空间,可以在安装界面中选择该分区,然后点击“删除”按钮。请注意,删除分区将导致其中的数据永久丢失,请确保备份了重要数据。
九、调整分区大小
在安装界面中,您可以选择一个分区,并点击“调整大小”按钮来重新分配其大小。通过拖动分区边界,您可以增加或减少分区的大小,以满足您的需求。
十、新建分区
如果您希望新增一个分区,可以在安装界面中选择未分配空间,并点击“新建”按钮。根据需要设置新分区的大小和格式,并点击“确定”。
十一、完成安装并重新启动
在进行完分区调整后,点击“下一步”按钮开始安装win10系统。系统将自动完成安装过程,并在安装完成后重新启动计算机。
十二、恢复数据
在完成win10系统的安装后,您可以将之前备份的重要数据复制回计算机。将这些文件放回原来的位置,恢复您的个人文件。
十三、优化系统设置
安装完成后,您还可以根据个人喜好进行系统设置优化,如更改显示设置、安装常用软件等,以使您的电脑更适合您的使用习惯。
十四、定期维护和备份
为了保持电脑的良好运行状态,建议您定期进行系统维护和备份。清理垃圾文件、更新驱动程序、运行杀毒软件等操作可以帮助您保持电脑的稳定性和安全性。
十五、
通过本文的教程,您学会了如何使用win10系统进行重装分区的操作步骤。重装分区可以帮助您重新分配硬盘空间,使电脑运行更流畅。记得在操作前备份重要数据,选择合适的分区工具,并在安装过程中小心处理分区操作,以免造成数据丢失。祝您成功完成重装分区!