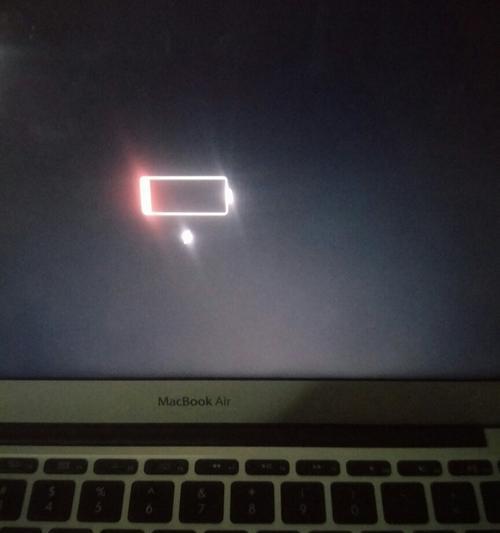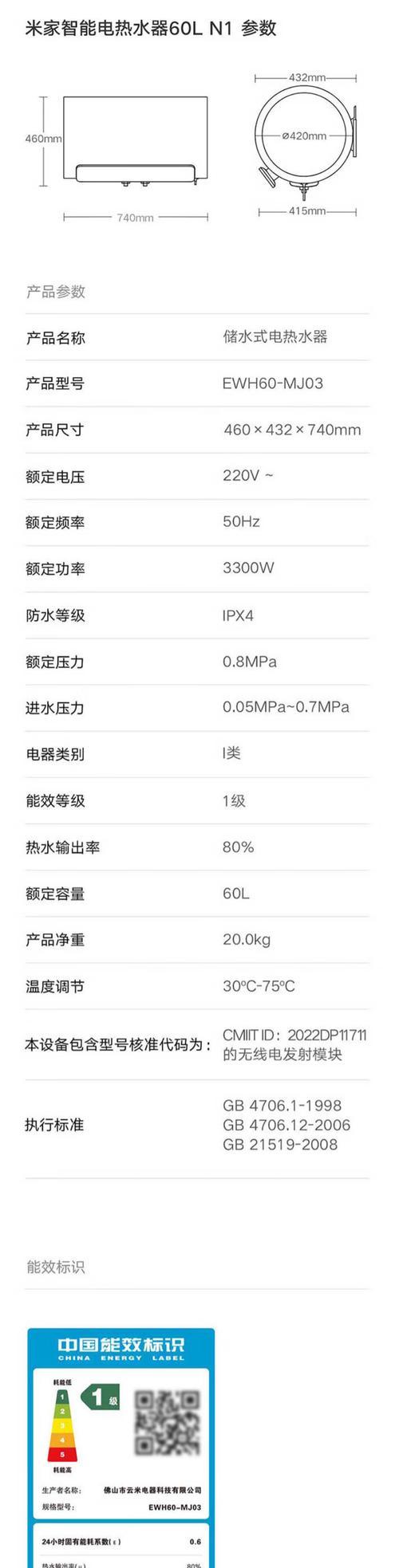智能手机已成为我们生活中不可或缺的工具之一,随着科技的不断发展。还可以用于各种场景、iPhone作为全球的智能手机之一,会议记录等,其录音功能不仅方便实用,如采访。以帮助读者快速上手,本文将详细介绍如何正确打开iPhone的录音功能。
1.第一步:解锁手机屏幕,进入主界面
滑动屏幕上的指示器,进入主界面,解锁iPhone屏幕。
2.第二步:寻找并点击“语音备忘录”
向右滑动屏幕,在主界面上、寻找“语音备忘录”并点击进入,应用图标。
3.第三步:进入录音功能
在“语音备忘录”点击下方的红色圆形按钮,界面上、即可开始录音。
4.第四步:调整录音设置
可以点击右上角的、若需要调整录音设置“设置”在弹出菜单中选择所需的设置选项,图标。
5.第五步:开始录音
即可开始录音、点击红色圆形按钮后。表示正在录音,按钮会变为一个停止符号、此时。
6.第六步:暂停录音
点击按钮上方的,若需要暂停录音“暂停”图标即可。表示录音已暂停,按钮会变为一个红色圆形。
7.第七步:继续录音
点击按钮上方的,若需要继续录音“继续”图标即可。表示继续录音,按钮会再次变为一个停止符号。
8.第八步:停止录音
点击按钮上方的、若需要停止录音“完成”图标即可。录音将会保存到手机中,此时。
9.第九步:重新录音
可以点击下方的,若对录音不满意“重新录制”重新开始录音,按钮。
10.第十步:命名录音文件
可以为录音文件命名,每次录音完成后。点击下方的“录音”进入文件列表界面、选择,长按要命名的录音文件,标签“重命名”输入所需的名称并保存,选项。
11.第十一步:分享录音文件
可以长按要分享的文件、在弹出菜单中选择,若需要分享录音文件“分享”选择所需的分享方式,选项。
12.第十二步:删除录音文件
在弹出菜单中选择,若需要删除录音文件,可以长按要删除的文件“删除”确认删除即可、选项。
13.第十三步:导出录音文件
在弹出菜单中选择,可以长按要导出的文件,若需要将录音文件导出至其他设备或存储介质“导出”选择导出目标并确认导出,选项。
14.第十四步:管理录音文件
可以点击下方的,若需要对录音文件进行管理“录音”进入文件列表界面,在此处可以查看,编辑和删除录音文件,标签。
15.第十五步:使用其他录音应用
除了“语音备忘录”iPhone上还有其他各种录音应用可以使用、应用。选择合适的应用进行录音,用户可以根据自己的需求和喜好。
并且掌握了如何开始,删除和导出录音文件、我们可以轻松打开iPhone的录音功能,暂停,分享、继续和停止录音,通过以上步骤,以及如何命名。以满足自己不同的录音需求,在实际使用中,读者还可以尝试其他录音应用。记录生活中的美好瞬间吧,就让我们利用iPhone的录音功能,现在!