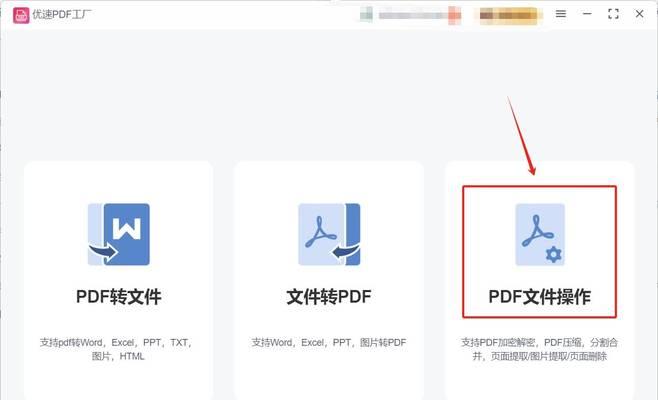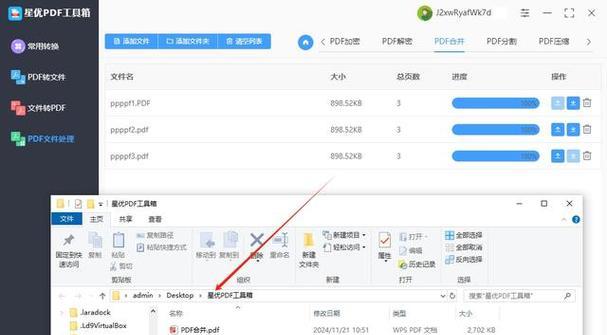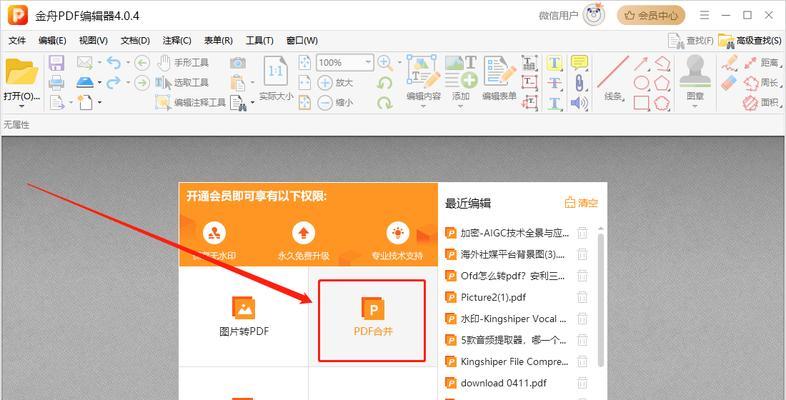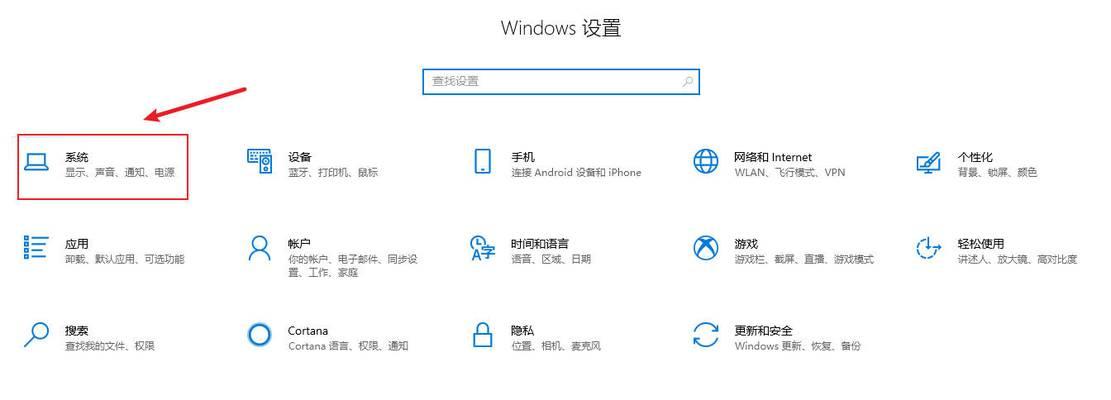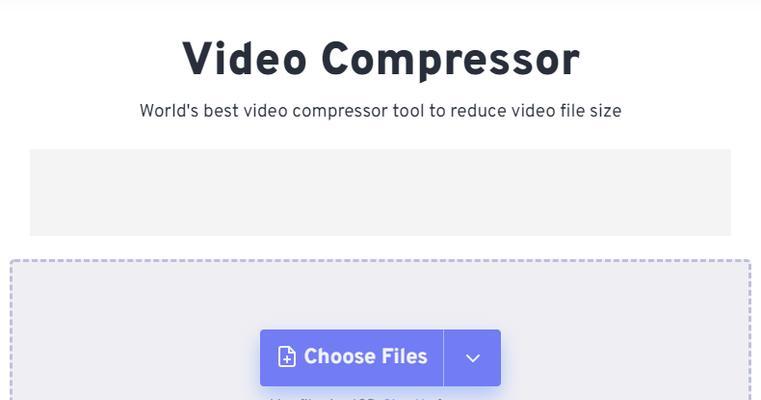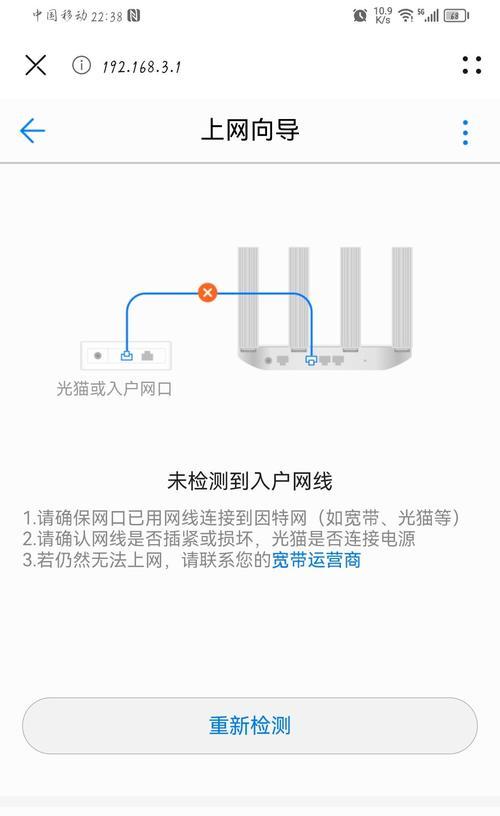随着电子文档的广泛应用,PDF格式已成为最常见的文件类型之一。有时我们需要将多个PDF文件合并成一个,以方便管理和共享。本文将介绍如何利用电脑上的工具进行PDF合并操作,让您轻松完成合并任务。
1.打开PDF合并软件
通过点击桌面上的PDF合并软件图标或从开始菜单中找到相应程序,启动PDF合并软件。
2.导入要合并的PDF文件
在软件界面上选择“导入文件”或类似的选项,浏览您的电脑中存储的PDF文件,选中需要合并的文件并点击“确定”按钮。
3.调整文件顺序
通过拖拽文件列表中的文件名或使用上下箭头按钮,调整文件在合并后的PDF中的顺序。
4.设置合并方式
根据您的需求,选择合并方式。通常有两种方式可选:按页面顺序合并或按文件顺序合并。根据提示或选项名称,选择所需方式。
5.调整页面布局
如果需要调整合并后的页面布局,可以点击“页面布局”或类似选项,在弹出的窗口中进行设置。您可以调整页面大小、页面方向等参数。
6.预览合并结果
点击“预览合并结果”按钮,软件会自动合并PDF文件,并显示合并后的效果。您可以通过预览界面确认是否符合预期。
7.设置合并文件的保存路径
选择一个合适的文件夹作为合并后PDF文件的保存路径。点击“设置保存路径”或类似选项,选择文件夹并确认保存路径。
8.开始合并
点击“开始合并”或类似按钮,软件将开始执行合并操作。此时,请耐心等待软件完成合并过程。
9.合并进度显示
在合并过程中,软件通常会显示进度条或百分比来表示合并的进度。您可以根据显示信息大致了解合并操作的进展情况。
10.完成提示
当合并操作完成后,软件会弹出提示框显示合并已完成。您可以点击“完成”按钮关闭提示框。
11.查看合并后的PDF文件
打开保存路径,找到刚刚合并完成的PDF文件,用PDF阅读器进行打开,确认文件已成功合并。
12.删除原始PDF文件(可选)
如果您需要节省存储空间,可以在确认合并成功后,将原始PDF文件删除。请确保不再需要这些文件,以免误删重要资料。
13.检查合并结果
仔细检查合并后的PDF文件,确保所有页面按照预期顺序排列,内容完整无缺失。
14.共享或管理合并后的PDF文件
根据您的需求,您可以将合并后的PDF文件发送给他人,或者按照自己的组织方式进行管理,方便后续查找和使用。
15.定期备份合并后的PDF文件
为了避免意外丢失,建议定期备份合并后的PDF文件。您可以将其复制到其他存储设备或云存储服务中,确保文件安全可靠。
通过上述简单步骤,您可以在电脑上轻松进行PDF合并操作。无论是对于工作文档还是个人资料,合并PDF文件能够提高管理效率和方便共享。希望本文能为您提供实用的指导,使您更加熟练地利用电脑完成PDF合并任务。