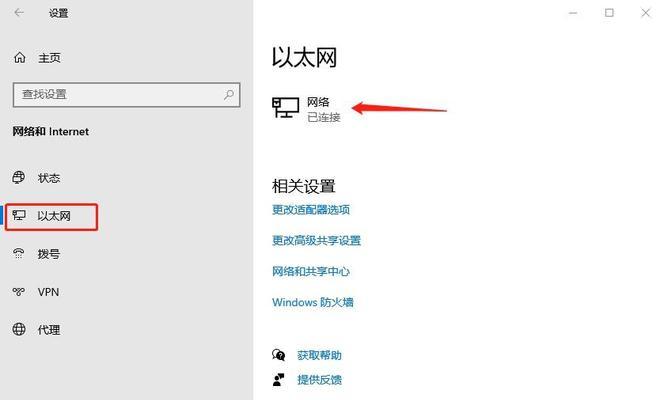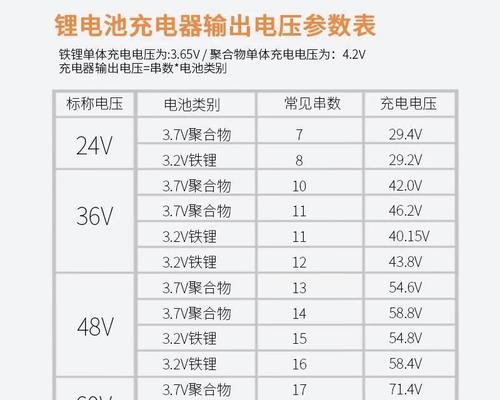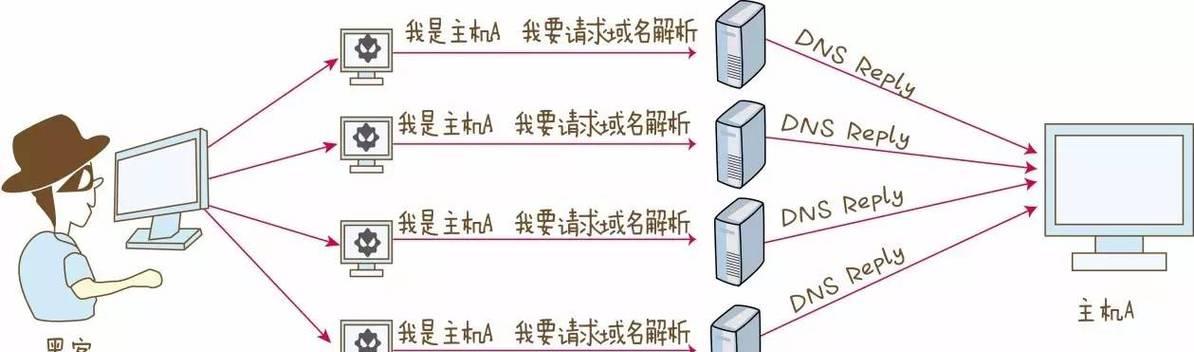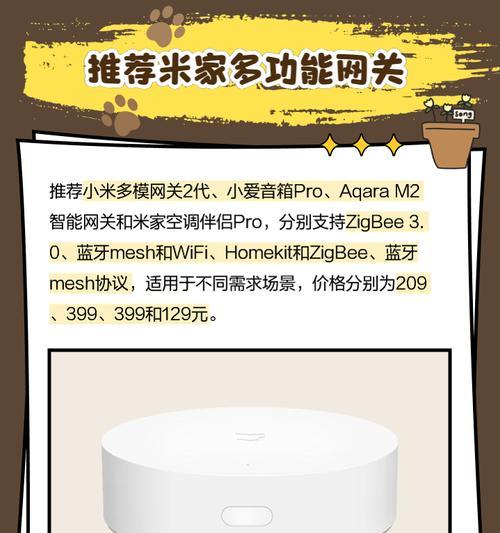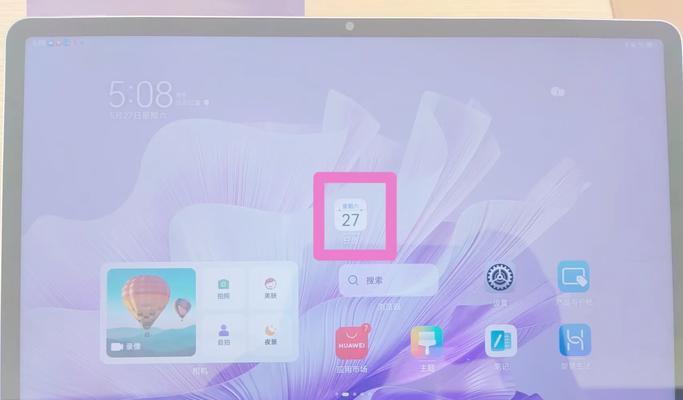在互联网时代,网络IP地址是连接各种设备的关键要素,正确设置网络IP地址对于实现网络连接和通信至关重要。然而,很多人对于如何设置网络IP地址感到困惑。本文将详细介绍一些常用的网络IP地址设置方法,帮助读者轻松掌握网络IP地址的配置技巧。
一、了解IP地址的基本概念及作用
网络IP地址是指在互联网协议中用于标识设备位置的数字标签。它由32位二进制数字组成,通常用点分十进制表示。IP地址的作用是使设备能够相互识别并进行通信。
二、静态IP地址和动态IP地址的区别与适用场景
静态IP地址是由用户手动设置的固定IP地址,适用于需要长期稳定连接和服务器搭建等场景;而动态IP地址是由DHCP服务器动态分配的临时IP地址,适用于大多数家庭用户和普通办公环境。
三、在Windows系统中设置静态IP地址的步骤与注意事项
1.打开“控制面板”,进入“网络和Internet”设置。
2.选择“网络和共享中心”,点击“更改适配器设置”。
3.找到并右键点击要设置的网络适配器,选择“属性”。
4.在弹出的窗口中选择“Internet协议版本4(TCP/IPv4)”,点击“属性”。
5.在弹出的窗口中选择“使用下面的IP地址”,输入IP地址、子网掩码、默认网关等信息。
6.点击“确定”保存设置并关闭窗口。
7.在网络连接中断后重新连接网络,完成静态IP地址的设置。
四、在Mac系统中设置静态IP地址的步骤与注意事项
1.进入“系统偏好设置”,点击“网络”。
2.在左侧的网络列表中选择要设置的网络适配器。
3.点击右下角的“高级”按钮,进入高级设置。
4.在弹出的窗口中选择“TCP/IP”选项卡。
5.在“配置IPv4”下拉菜单中选择“手动”。
6.输入IP地址、子网掩码、路由器地址等信息。
7.点击“确定”保存设置并关闭窗口。
五、在Linux系统中设置静态IP地址的步骤与注意事项
1.打开终端,输入命令sudovi/etc/network/interfaces,进入编辑模式。
2.找到要设置的网络适配器,将其中的内容修改为:
ifaceeth0inetstatic
address192.168.0.100
netmask255.255.255.0
gateway192.168.0.1
3.按下Esc键,输入:wq保存并退出编辑模式。
4.输入命令sudo/etc/init.d/networkingrestart,重启网络服务。
六、通过路由器设置静态IP地址的方法与步骤
1.打开浏览器,输入路由器IP地址,进入路由器管理界面。
2.在设置界面中找到“局域网设置”或类似选项。
3.找到并启用静态IP地址分配功能。
4.输入设备的MAC地址和所要分配的IP地址等信息。
5.点击“保存”或类似按钮,完成静态IP地址的设置。
七、使用命令行方式设置静态IP地址的步骤与示例
1.打开终端窗口,输入命令sudonano/etc/network/interfaces,进入编辑模式。
2.找到要设置的网络适配器,将其中的内容修改为:
ifaceeth0inetstatic
address192.168.0.100
netmask255.255.255.0
gateway192.168.0.1
3.按下Ctrl+X,输入y保存并退出编辑模式。
4.输入命令sudoservicenetworkingrestart,重启网络服务。
八、使用网络配置工具自动设置IP地址的步骤与示例
1.打开网络配置工具,选择要设置的网络适配器。
2.进入IP地址设置界面,选择“自动获取IP地址”或类似选项。
3.点击“应用”或类似按钮,工具会自动配置IP地址。
九、常见的网络IP地址问题及解决方法
1.IP地址冲突:检查局域网中是否有两个设备使用了相同的IP地址,修改冲突的设备的IP地址即可解决。
2.无法上网:检查IP地址、子网掩码、默认网关等设置是否正确,或尝试重新启动网络设备。
十、动态IP地址的设置方法及注意事项
1.在Windows系统中,选择“自动获取IP地址”即可使用动态IP地址。
2.在Mac系统中,选择“使用DHCP”即可使用动态IP地址。
3.在Linux系统中,修改/etc/network/interfaces文件中的配置为:
ifaceeth0inetdhcp
十一、小结
通过本文的介绍,我们了解到了设置网络IP地址的方法及注意事项。无论是在Windows、Mac还是Linux系统中,都可以通过简单的步骤来配置静态IP地址或使用动态IP地址。合理设置网络IP地址可以提高网络连接的稳定性和安全性,帮助我们更好地享受互联网带来的便利。