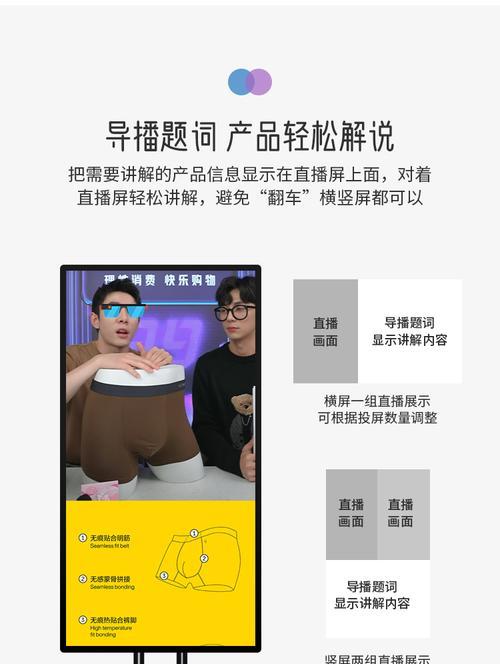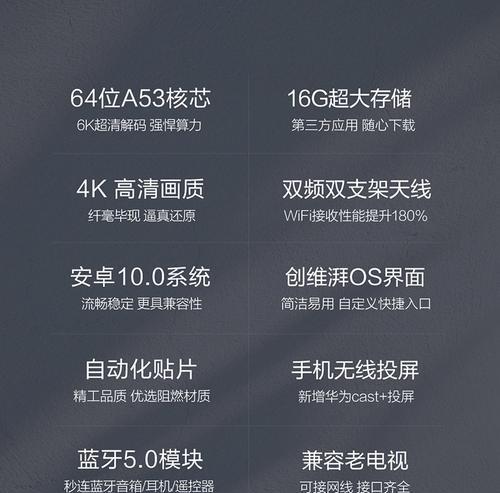在日常使用电脑的过程中,经常会遇到需要定时关机的情况,例如下载任务完成后自动关机、夜间电脑不用时自动关机等。本文将介绍如何在Win7系统中设置定时关机功能,以满足用户的各种需求。
一:如何打开“任务计划程序”窗口
在开始菜单的搜索框中输入“任务计划程序”,点击搜索结果中的“任务计划程序”即可打开相应窗口。
二:如何创建新任务计划
在任务计划程序窗口中,点击左侧面板中的“创建基本任务”,进入创建新任务计划的向导。
三:如何设定任务名称和描述
在创建新任务计划的向导中,填写任务的名称和描述,以便于后续管理和识别。
四:如何设置触发器
在创建新任务计划的向导中,选择触发器选项,并设置任务触发的时间和频率。
五:如何选择要执行的操作
在创建新任务计划的向导中,选择要执行的操作,即要执行的关机命令。
六:如何设置任务的条件
在创建新任务计划的向导中,选择任务的条件,如电脑是否处于空闲状态等。
七:如何设置任务的设置
在创建新任务计划的向导中,设置任务的其他选项,如是否在电源供电时执行等。
八:如何查看和修改已有任务计划
在任务计划程序窗口中,点击左侧面板中的“活动任务”即可查看和修改已有任务计划。
九:如何删除任务计划
在任务计划程序窗口中,选中要删除的任务计划,并点击右键,选择“删除”即可删除任务计划。
十:如何启用或禁用任务计划
在任务计划程序窗口中,选中要启用或禁用的任务计划,并点击右键,选择相应的选项。
十一:如何导出和导入任务计划
在任务计划程序窗口中,点击右侧面板中的“导入”或“导出”按钮,选择要导入或导出的任务计划文件即可完成相应操作。
十二:如何查看任务执行历史记录
在任务计划程序窗口中,点击左侧面板中的“操作结果”即可查看任务的执行历史记录。
十三:如何设置任务计划程序的高级选项
在任务计划程序窗口中,点击左侧面板中的“查看”菜单,选择“高级”即可打开高级选项窗口,设置任务计划程序的高级选项。
十四:如何使用命令行创建任务计划
通过运行命令提示符,输入相应的命令和参数,即可使用命令行创建任务计划。
十五:Win7定时关机的注意事项
在设置定时关机前,务必保存好未完成的工作,并确保关机操作对电脑和数据安全无害。
通过本文的介绍,我们可以学会在Win7系统中设置定时关机功能,方便地满足各种不同场景下的自动关机需求。同时,还提供了其他相关操作和注意事项,帮助用户更好地使用该功能。无论是下载任务完成后自动关机还是夜间自动关机,Win7的定时关机功能将为用户带来更多便利。