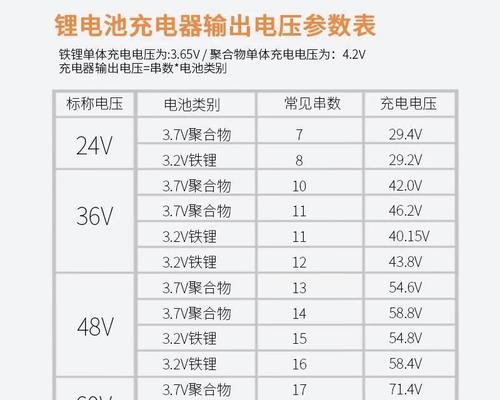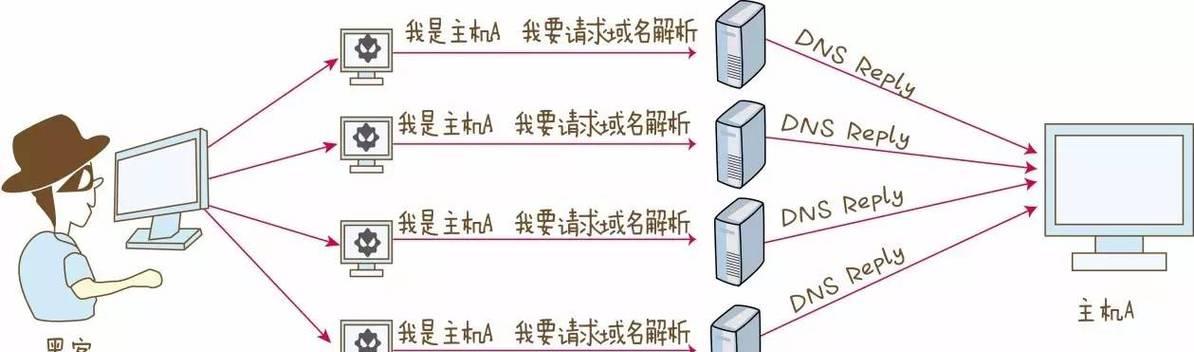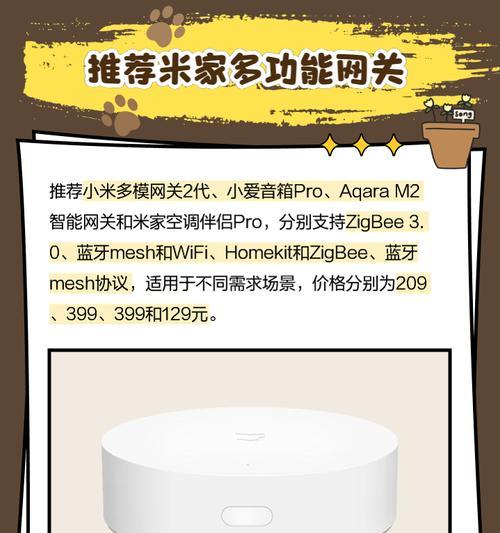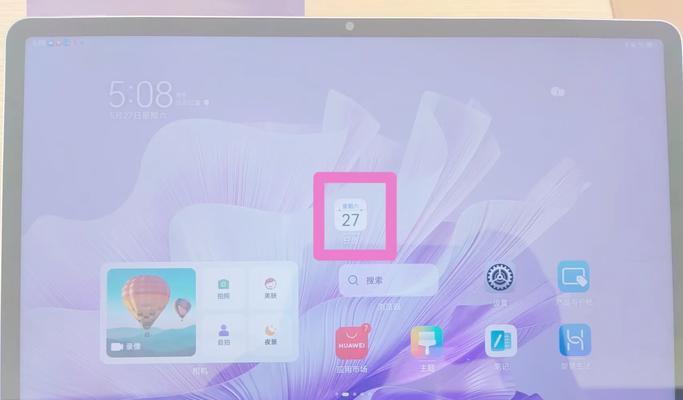在使用Windows10操作系统的过程中,我们可能会遇到数据丢失、系统崩溃等问题,因此备份和还原系统变得尤为重要。本文将介绍一些简单易行的Win10系统备份与还原方法,帮助读者轻松保障数据安全,快速恢复系统。
使用系统内置工具进行备份
Windows10操作系统内置了备份与还原工具,通过该工具可以轻松备份重要数据和设置。在开始菜单中搜索“备份与还原”,点击打开该功能,可以选择备份内容,并设置备份存储位置。
利用文件历史功能进行备份
Win10的文件历史功能可以自动备份文件夹中的文件。在开始菜单中搜索“文件历史”,打开该功能后,可以选择需要备份的文件夹,并设置备份频率和存储位置。
使用影像备份软件进行系统备份
除了系统内置工具,还有许多第三方影像备份软件可供选择,如AcronisTrueImage、EaseUSTodoBackup等。这些软件可以创建整个系统的影像备份,包括操作系统、软件和数据,方便快速恢复系统。
选择适合的备份存储介质
备份数据时,选择适合的存储介质也很重要。可以选择外部硬盘、U盘、云存储等作为备份设备,确保备份数据的可靠性和安全性。
定期备份数据
为了保障数据安全,建议定期进行备份。可以根据个人需要,设置备份计划,如每周、每月等。这样即使出现系统崩溃等问题,也能及时恢复。
备份前关闭运行中的程序
在进行系统备份之前,最好关闭所有正在运行的程序。这样可以确保备份的数据完整性和准确性。
制作系统还原盘
制作系统还原盘是一种常见的系统备份方式。在Win10中,可以通过控制面板中的“备份和还原(Windows7)”选项,选择创建系统还原盘,然后按照提示操作即可。
使用系统还原功能恢复系统
如果遇到系统崩溃或不稳定的情况,可以使用Win10的系统还原功能进行恢复。在控制面板中搜索“创建还原点”,然后选择“系统还原”,按照向导进行操作即可。
还原个别文件或文件夹
有时候我们只需要还原某些特定的文件或文件夹,而不是整个系统。在文件资源管理器中,可以右键点击需要还原的文件或文件夹,选择“还原以前版本”,然后选择恢复的版本即可。
使用系统映像恢复功能进行系统恢复
Win10中的系统映像是一个完整的备份,包括操作系统、驱动程序和数据。在控制面板中搜索“备份和还原(Windows7)”选项,选择“恢复映像”,然后按照提示操作即可进行系统恢复。
使用第三方软件进行系统恢复
除了系统自带的恢复功能,还可以使用一些第三方软件进行系统恢复。比如,可以使用EaseUSTodoBackup等软件,选择系统备份影像文件进行还原。
注意备份与还原过程中的电源和网络状态
在进行备份与还原过程中,电源和网络状态都要保持稳定。确保电脑连接电源,并保持良好的网络连接,以免造成备份或还原失败。
备份前清理垃圾文件和临时文件
在备份前最好清理一下电脑中的垃圾文件和临时文件。可以使用系统自带的磁盘清理工具进行清理,以减少备份文件的大小,提高备份效率。
灾难恢复和紧急情况下的备份和还原
除了平时的备份与还原,还要考虑到灾难恢复和紧急情况下的备份和还原。可以制作系统紧急启动盘或创建紧急恢复磁盘,以便在系统无法启动时进行恢复。
通过本文介绍的Win10系统备份与还原方法,读者可以轻松保障数据安全,快速恢复系统。选择合适的备份工具、存储介质和备份计划,定期进行备份,并注意备份与还原过程中的细节,都可以帮助我们有效应对各种系统问题,保障计算机运行的顺利和数据的安全。