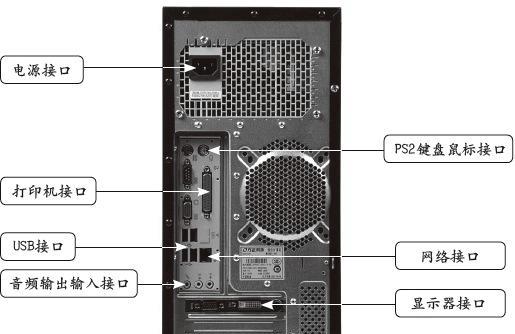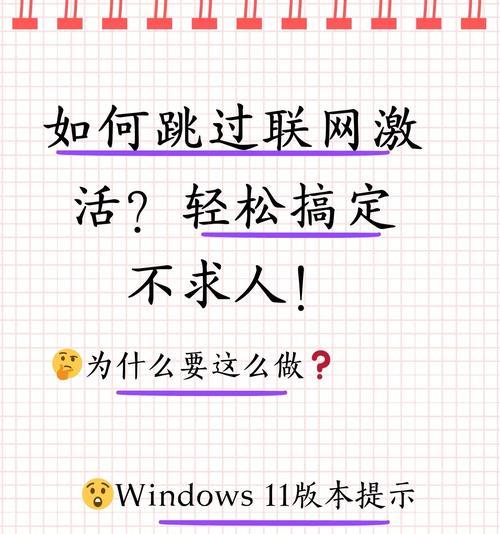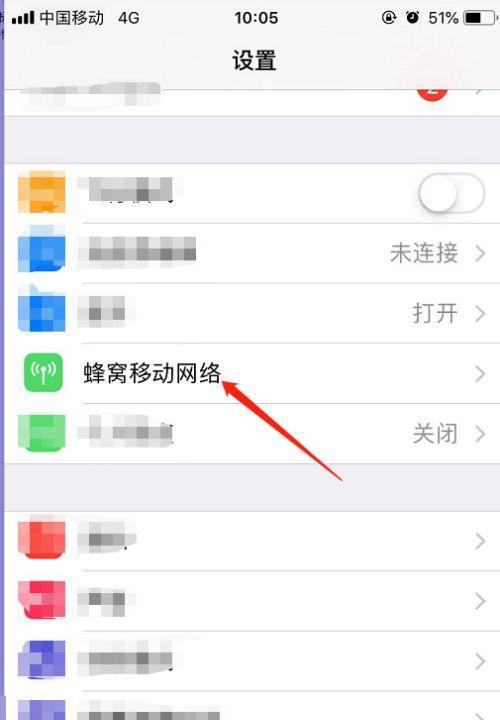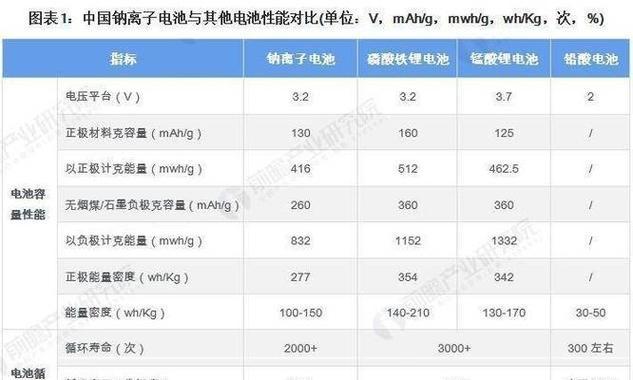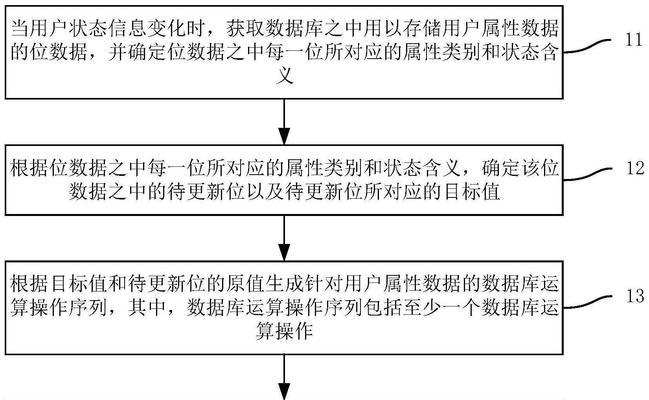电脑重装系统后,我们需要重新搭建网络连接,以确保电脑能够正常上网、下载软件和浏览网页等。本文将为您详细介绍电脑重装系统后连接网络的步骤及注意事项。
一、检查硬件设备是否齐全
二、插入网线或设置无线网络连接
三、配置IP地址
四、设置DNS服务器
五、安装网卡驱动程序
六、检查网络连接是否正常
七、通过DHCP自动获取IP地址
八、使用静态IP地址配置网络连接
九、使用PPPoE拨号方式连接网络
十、配置无线网络连接
十一、设置网络共享与文件共享
十二、安装杀毒软件和防火墙
十三、更新操作系统和驱动程序
十四、优化网络连接速度
十五、注意事项与常见问题解答
一、检查硬件设备是否齐全:确保电脑的网卡、无线网卡等硬件设备完好并正确插好,避免因硬件问题导致网络连接不正常。
二、插入网线或设置无线网络连接:如果使用有线网络连接,将网线插入电脑的网卡口,并确保路由器已经连接到互联网;如果使用无线网络连接,点击系统托盘中的网络图标,选择可用的无线网络并输入密码进行连接。
三、配置IP地址:打开控制面板,选择“网络和Internet”-“网络和共享中心”,点击“适配器设置”,右键点击网络适配器,选择“属性”,双击“Internet协议版本4(TCP/IPv4)”,选择“自动获取IP地址”,点击“确定”。
四、设置DNS服务器:在同样的界面上,双击“Internet协议版本4(TCP/IPv4)”,选择“使用下面的DNS服务器地址”,输入主DNS服务器和备用DNS服务器的IP地址,点击“确定”。
五、安装网卡驱动程序:如果电脑上的网卡驱动程序没有自动安装,需要手动安装,可通过驱动光盘、官方网站或驱动程序管理软件进行安装。
六、检查网络连接是否正常:打开浏览器,访问一个网站,确认是否能够正常加载网页;如果不能访问,请检查之前的设置是否正确,并尝试重新启动电脑和路由器。
七、通过DHCP自动获取IP地址:在控制面板中选择“网络和Internet”-“网络和共享中心”,点击“适配器设置”,右键点击网络适配器,选择“属性”,双击“Internet协议版本4(TCP/IPv4)”,选择“自动获取IP地址”。
八、使用静态IP地址配置网络连接:在同样的界面上,选择“使用下面的IP地址”,输入静态IP地址、子网掩码、默认网关和首选DNS服务器等信息。
九、使用PPPoE拨号方式连接网络:在控制面板中选择“网络和Internet”-“网络和共享中心”,点击“建立新的连接或网络”,选择“连接到互联网”,选择“宽带(PPPoE)”,输入宽带账号和密码进行连接。
十、配置无线网络连接:在控制面板中选择“网络和Internet”-“网络和共享中心”,点击“适配器设置”,右键点击无线适配器,选择“查看可用的无线网络”,选择要连接的无线网络并输入密码。
十一、设置网络共享与文件共享:在控制面板中选择“网络和Internet”-“网络和共享中心”,点击左侧的“更改高级共享设置”,根据需要设置网络共享和文件共享选项。
十二、安装杀毒软件和防火墙:安装可信赖的杀毒软件和防火墙,确保电脑的安全性。
十三、更新操作系统和驱动程序:及时更新操作系统和硬件驱动程序,以获得更好的网络兼容性和性能。
十四、优化网络连接速度:根据网络运营商的建议,调整电脑网络连接的MTU值,并优化网络带宽的使用,以提升网络连接速度。
十五、注意事项与常见问题解答:介绍一些常见的网络连接问题及解决方法,如无法连接到特定网站、连接速度慢等。
通过本文所介绍的步骤,您可以轻松地搭建并配置电脑的网络连接,让电脑正常访问互联网。在进行以上设置时,请确保您已经获取到正确的网络配置信息,并遵循操作步骤进行操作,这样才能保证网络连接的稳定性和安全性。祝您在重装系统后,能够畅享互联网的便利!