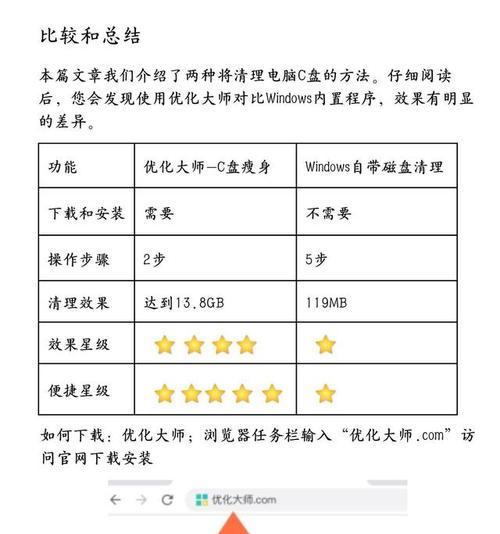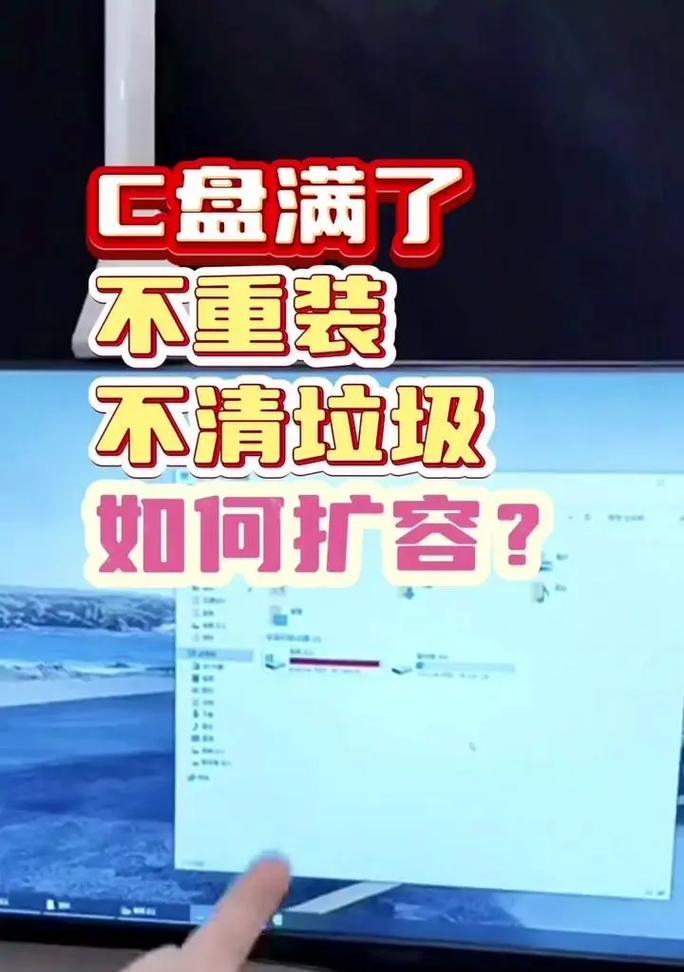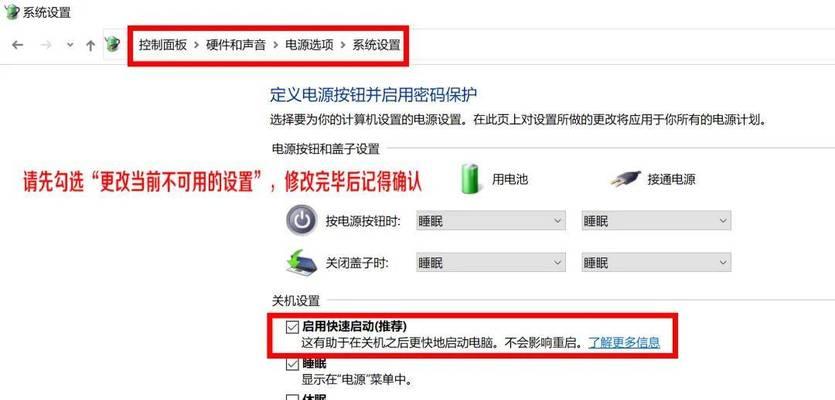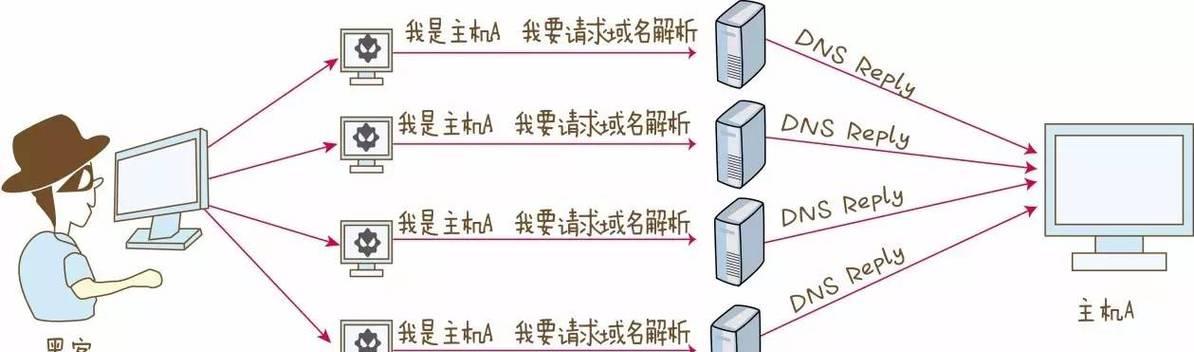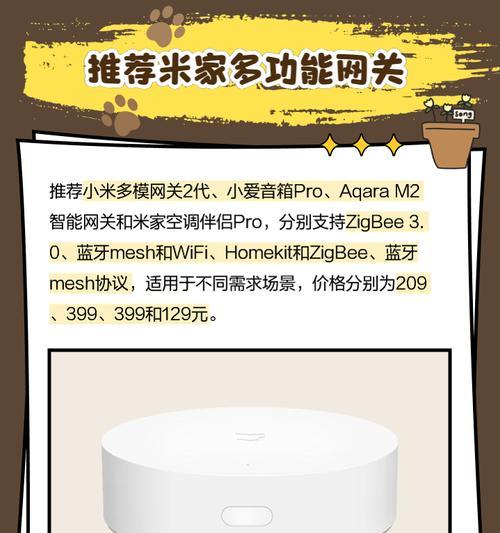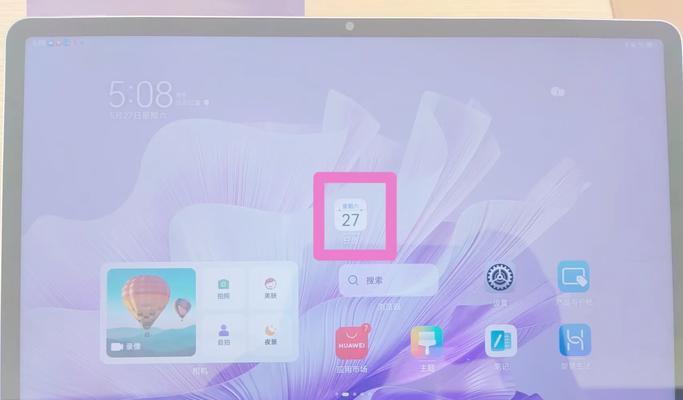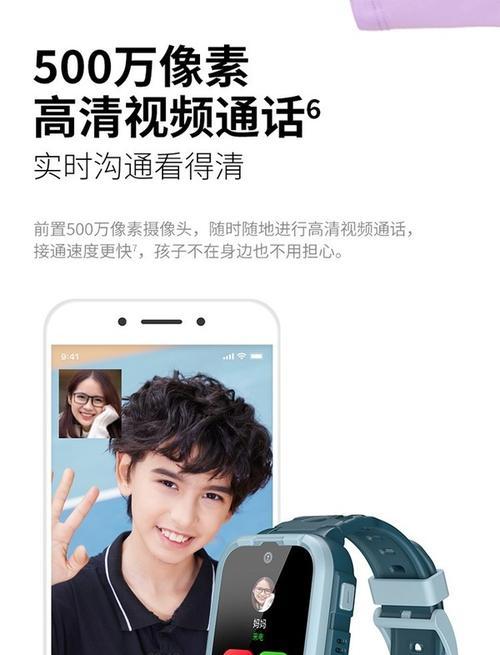在使用电脑的过程中,有时会遇到C盘空间不足的问题,导致系统发出红色警告。这种情况下,我们需要及时清理C盘,以释放更多的空间,保证电脑的正常运行。本文将介绍一些有效的方法来清理C盘,并消除红色警告。
1.清理临时文件
在开始菜单中搜索“%temp%”,然后打开“Temp”文件夹,删除其中的所有文件和文件夹,这些都是临时文件,可以安全删除。
2.卸载不必要的程序
打开控制面板,选择“程序和功能”,找到不再需要的程序,然后点击“卸载”按钮,彻底删除它们。
3.清理回收站
右键点击桌面上的回收站图标,选择“清空回收站”,确认删除其中的文件。
4.删除大文件和文件夹
使用文件管理器,找到C盘中占用较大空间的文件和文件夹,如果确定不再需要,可以直接删除或移动到其他磁盘。
5.清理浏览器缓存
打开浏览器的设置菜单,找到“清除缓存”选项,并选择清除所有缓存文件。
6.压缩文件和文件夹
对于一些不常使用的文件和文件夹,可以选择将它们进行压缩,以减少占用的磁盘空间。
7.禁用休眠功能
在命令提示符下输入“powercfg-hoff”,禁用休眠功能,可以释放大量的磁盘空间。
8.清理系统日志
打开事件查看器,选择“Windows日志”中的“应用程序”,然后在右侧点击“清除日志”。
9.删除不必要的备份文件
如果电脑中存在多个备份文件,可以删除其中一些旧的备份,以释放更多的磁盘空间。
10.清理系统更新文件
打开控制面板,选择“系统和安全”,进入“Windows更新”,点击“清理系统文件”按钮。
11.删除无效的注册表项
使用注册表编辑器,定位到“HKEY_CURRENT_USER\Software”和“HKEY_LOCAL_MACHINE\SOFTWARE”路径下,删除其中不再需要的注册表项。
12.清理垃圾邮件
打开邮件客户端,删除垃圾邮件和已经阅读过的邮件,以减少占用的磁盘空间。
13.清理桌面图标
将不再需要的桌面图标删除或者移动到其他位置,以减少桌面上的占用空间。
14.清理系统缓存
打开“运行”对话框,输入“cleanmgr”,选择C盘进行磁盘清理,勾选系统文件的清理选项。
15.定期清理C盘
定期进行C盘清理是保持电脑正常运行的重要措施,建议至少每个月执行一次清理操作。
通过以上方法,我们可以有效地清理C盘,解决空间不足导致的红色警告问题。定期清理C盘不仅可以提高电脑的运行速度,还可以保护我们的数据安全。希望本文提供的方法能够帮助您解决C盘变红的问题,并保持电脑的正常运行。