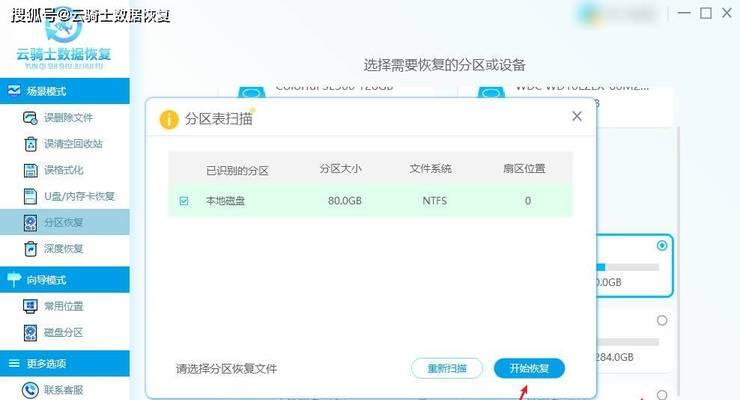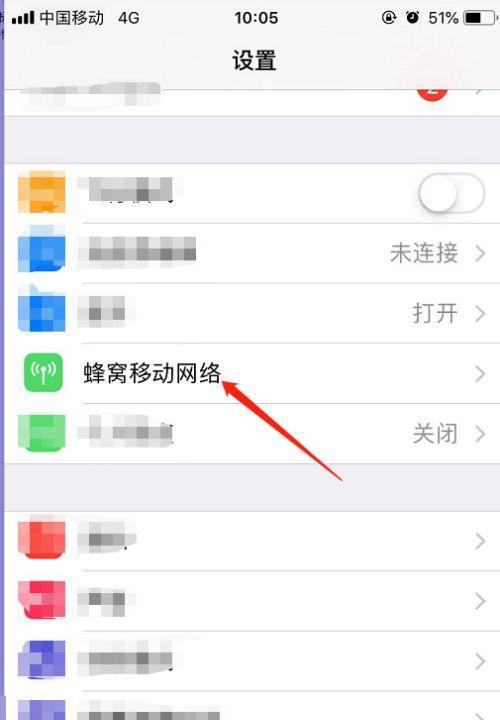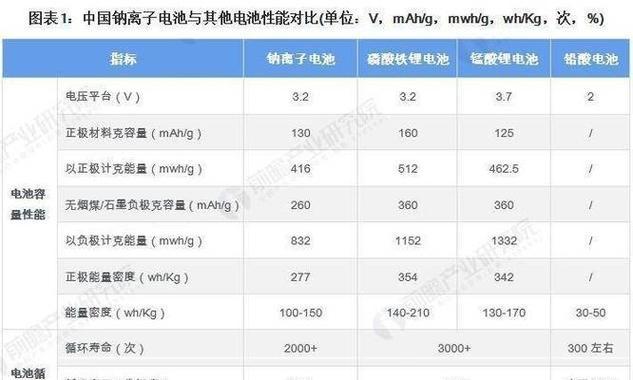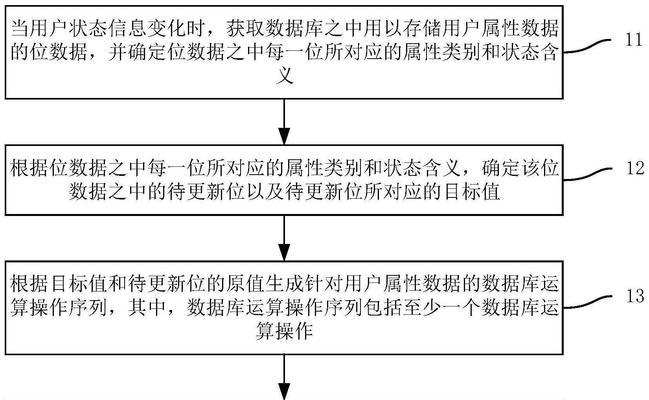随着科技的进步,我们现在使用的电脑硬盘容量越来越大,但是单一分区使用效果不佳,因此进行硬盘分区可以提高硬盘的利用率和性能。在这篇文章中,我们将为您介绍如何以简单的步骤来进行新电脑硬盘分区操作。
段落
1.准备工作
在进行硬盘分区之前,首先需要备份重要文件并关闭所有运行的程序。这样可以避免数据丢失和分区过程中出现的错误。
2.打开磁盘管理工具
通过点击开始菜单并搜索“磁盘管理”,打开系统自带的磁盘管理工具,它可以帮助您对硬盘进行分区和管理。
3.选择硬盘分区
在磁盘管理工具中,找到您想要进行分区的硬盘,并右键点击它。然后选择“新建简单卷”选项,开始进行硬盘分区设置。
4.确定分区大小
在新建简单卷的向导中,系统会默认显示可用的硬盘空间大小。您可以根据需求自定义分区大小,也可以选择使用默认值。
5.分配驱动器号码
为新分区分配一个驱动器号码,这样您可以在资源管理器中直接访问该分区。系统会根据可用的驱动器号码自动分配,您也可以手动选择。
6.文件系统格式化
选择文件系统格式化方式,一般可以选择NTFS或FAT32格式。NTFS格式适用于大容量硬盘,而FAT32格式适用于较小容量硬盘。
7.给分区命名
为分区命名,以方便您在后续的使用中快速找到和识别不同的分区。可以根据分区用途或存储的文件类型来进行命名。
8.设置分区为活动分区(可选)
如果您希望在新分区上安装操作系统或者引导其他系统,可以将分区设置为活动分区。否则,此步骤可以跳过。
9.确认分区设置
在向导的最后一步,系统会显示您所做的设置和分区的详细信息,请仔细确认无误后点击完成按钮进行硬盘分区。
10.创建多个分区(可选)
如果您想要创建多个分区,只需重复以上步骤即可。可以根据需要确定每个分区的大小和文件系统。
11.检查分区设置
在分区完成后,可以再次进入磁盘管理工具来检查分区的设置和状态。确保每个分区都正确地显示在列表中。
12.移动文件和程序
如果您对已有的硬盘进行了分区,可能需要将一些文件和程序迁移至新的分区中。这可以通过拖放或复制粘贴来实现。
13.注意事项
在进行硬盘分区时,需要注意保存好重要的数据备份,并确保操作准确无误,以免误操作导致数据丢失。
14.分区后的优化
分区后,您可以对每个分区进行优化设置,如调整簇大小、启用压缩等,以提高硬盘的性能和使用效果。
15.
通过这篇文章,您应该了解如何以简单步骤来进行新电脑硬盘分区操作。硬盘分区可以提高硬盘的利用率和性能,同时方便文件管理和存储。记得按照步骤操作,并保证数据备份,以免发生意外数据丢失的情况。