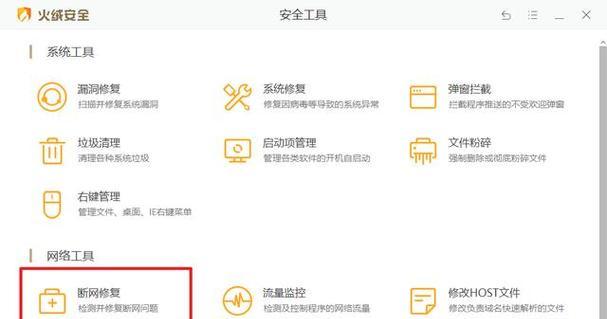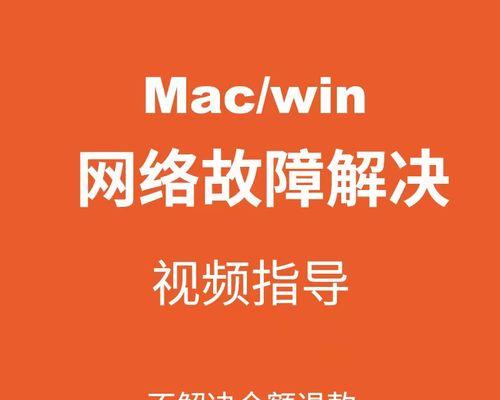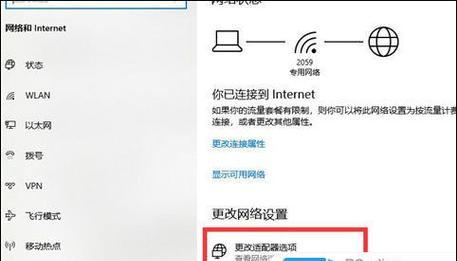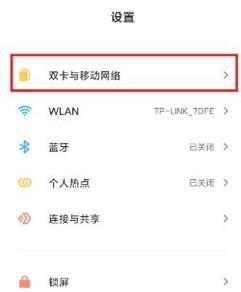随着互联网的普及和依赖程度的提高,电脑网络连接问题成为了许多人常遇到的困扰。无法连接到网络会给我们的生活和工作带来很多不便,因此解决电脑网络连接问题变得尤为重要。本文将为大家介绍一些解决电脑网络连接问题的方法,从简单到复杂,逐步排查可能存在的故障,并提供相应的解决方案。
一、检查物理连接是否正常
在解决电脑网络连接问题时,首先要确保物理连接是正常的。插上网线或确保无线网络已成功连接,同时检查路由器或调制解调器的电源是否正常。
二、确认设备是否开启网络功能
有时候我们会忽略一些常识性的问题,比如设备是否开启了无线功能、是否将飞行模式打开了。确保设备上的无线功能已经打开,并检查飞行模式是否关闭,这些常见但容易被忽略的问题也可能导致网络连接问题。
三、重启路由器和电脑
在网络连接出现问题时,重启路由器和电脑是最常见但有效的解决方法之一。关闭路由器电源,等待片刻后再重新启动,同时关闭电脑再重新开机,这样可以清除可能存在的网络缓存和临时故障。
四、检查网络设置
在电脑的网络设置中,可能存在一些错误配置导致无法连接到网络。点击控制面板,在“网络和共享中心”中选择“更改适配器设置”,右键点击正在使用的网络连接,选择“属性”并检查IP地址、子网掩码、默认网关等设置是否正确。
五、尝试使用其他设备连接网络
如果只有一个设备无法连接到网络,而其他设备可以正常连接,那么问题可能出在设备本身。尝试使用其他设备连接同一网络,如果其他设备能够连接成功,则说明问题出在电脑本身。
六、更新驱动程序
过时或损坏的驱动程序也可能导致网络连接问题。进入设备管理器,找到网络适配器,并确保驱动程序已更新到最新版本。如有需要,可以下载并安装最新的驱动程序。
七、清除DNS缓存
DNS缓存可能会导致网络连接问题。打开命令提示符,输入“ipconfig/flushdns”命令以清除DNS缓存,然后重新启动电脑尝试连接网络。
八、检查防火墙设置
防火墙设置可能会阻止电脑与网络的连接。打开控制面板,找到WindowsDefender防火墙设置,并确保已将信任的网络添加到允许列表中。
九、关闭临时禁用的网络连接
有时候我们会临时禁用某个网络连接,但之后忘记将其重新启用。打开网络和共享中心,点击“更改适配器设置”,确保所有需要的网络连接都处于启用状态。
十、检查网络供应商的服务状态
有时候网络连接问题可能出在网络供应商的服务故障上。打开网络供应商的官方网站或拨打客服电话,查询是否存在网络服务中断或维护工作。
十一、更换网线或无线适配器
如果其他设备能够正常连接到同一网络,而单独的设备无法连接,那么问题可能出在网线或无线适配器上。尝试更换网线或无线适配器,然后重新连接网络。
十二、重置网络设置
如果经过以上方法仍然无法解决问题,可以尝试重置电脑的网络设置。打开控制面板,选择“网络和共享中心”,点击“更改适配器设置”,右键点击正在使用的网络连接,选择“重置”,然后重新启动电脑。
十三、联系网络供应商或专业技术支持
如果以上方法都无效,可以联系网络供应商或专业技术支持。他们可能能够提供更深入的故障排查和解决方法。
十四、查找在线社区或论坛的解决方案
网络上有许多技术社区或论坛,其中有很多人分享了解决网络连接问题的经验和方法。可以尝试搜索相关问题并参考其他人的解决方案。
十五、
解决电脑网络连接问题可能需要逐步排查多个可能存在的故障点。从简单的检查物理连接和设备设置开始,到更复杂的驱动程序更新和网络设置调整,我们可以逐步进行排除并找到解决方案。如果以上方法都无效,记得及时寻求专业技术支持。