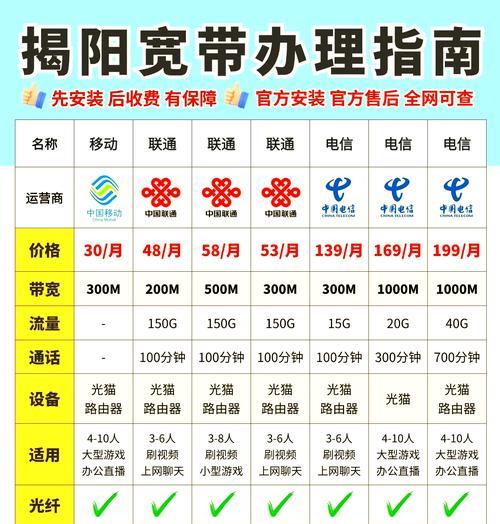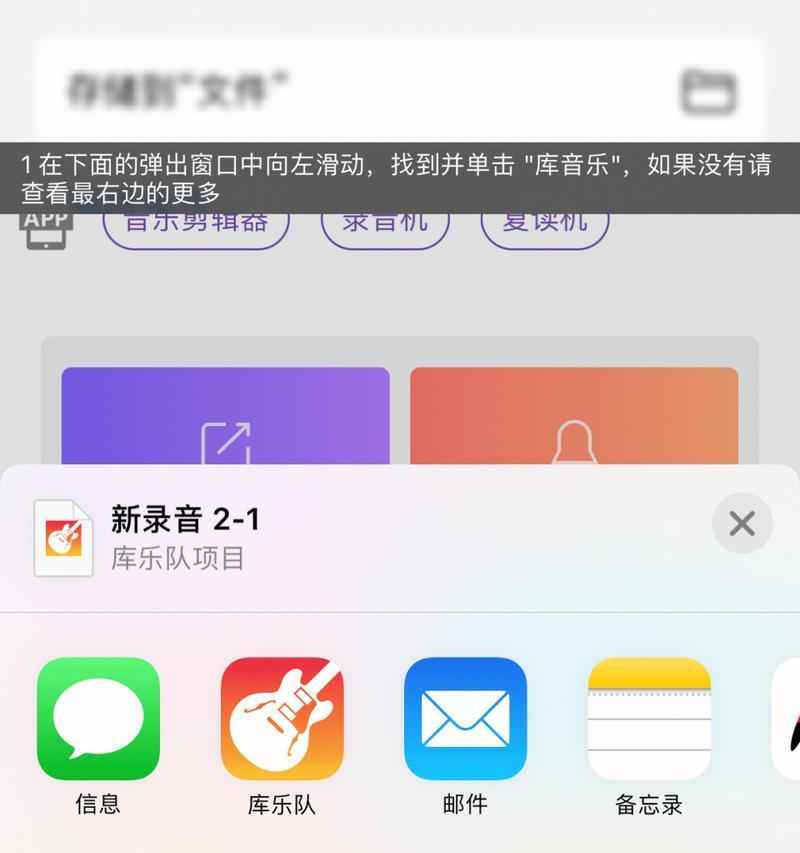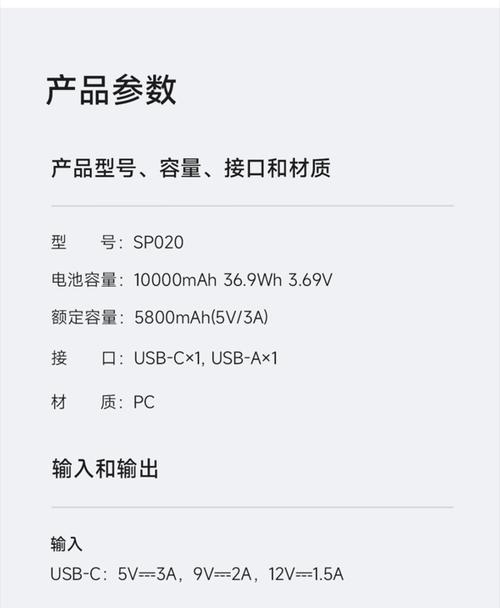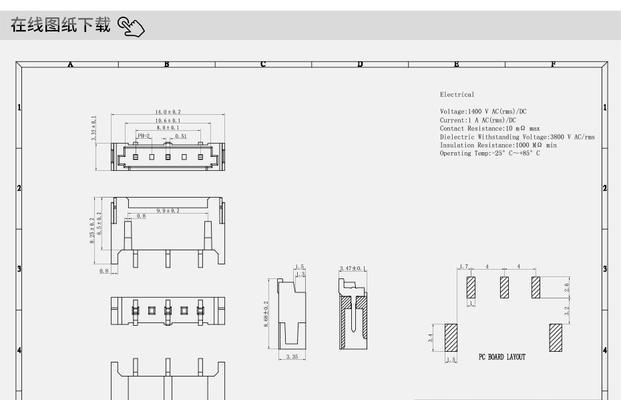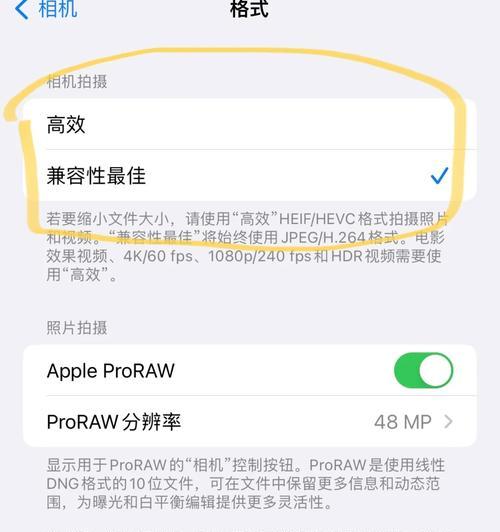任务栏是我们在Windows操作系统中经常使用的一个工具栏,它能让我们快速访问程序和文件。有时候,我们可能会希望调整任务栏图标的大小,以适应不同的屏幕分辨率或个人喜好。本文将介绍如何通过简单的步骤来设置任务栏图标的大小。
1.如何打开任务栏设置菜单
在任务栏上的任意空白区域右键单击,弹出菜单后选择“任务栏设置”选项,即可打开任务栏设置菜单。
2.进入任务栏设置界面
在任务栏设置菜单中,点击“更改任务栏位置”链接,进入任务栏设置界面。
3.打开任务栏图标大小设置选项
在任务栏设置界面中,向下滚动至“任务栏图标”一栏,点击“选择图标大小”选项下拉框。
4.选择所需图标大小
从下拉框中选择所需的图标大小,Windows提供了三个选项:小、中、大。
5.自定义图标大小
如果预设的三个选项无法满足需求,可以点击“自定义”选项,手动输入一个具体的百分比值来调整图标大小。
6.应用所做的更改
完成图标大小选择后,点击“应用”按钮,使设置生效。
7.验证设置结果
观察任务栏上的图标,确认调整后的大小是否符合期望。
8.恢复默认设置
如果不满意当前的图标大小设置,可以在任务栏设置界面中点击“重置”按钮,将图标大小恢复至默认值。
9.调整任务栏位置
除了调整图标大小,还可以通过任务栏设置界面中的其他选项来改变任务栏的位置、行为和外观。
10.适应屏幕分辨率
根据屏幕分辨率的不同,选择合适的图标大小可以使任务栏上的图标显示更加清晰和舒适。
11.个性化定制
调整任务栏图标大小也是个性化定制Windows桌面的一种方式,让你的电脑界面更符合个人喜好。
12.注意事项
设置过大的图标大小可能导致任务栏上显示不全,建议选择合适的图标大小以兼顾外观和功能。
13.考虑使用第三方工具
如果Windows自带的设置无法满足需求,可以考虑使用第三方的任务栏管理工具来进一步定制任务栏。
14.不同Windows版本的设置方法
不同版本的Windows操作系统可能略有不同,可根据具体的操作系统版本来调整任务栏图标大小。
15.小结
通过以上简单的步骤,你可以轻松地调整任务栏图标的大小,以适应不同的需求和个人喜好。调整图标大小可以改善任务栏的外观,并提高使用效率。记得根据屏幕分辨率选择合适的图标大小,并留意其他个性化定制任务栏的选项。