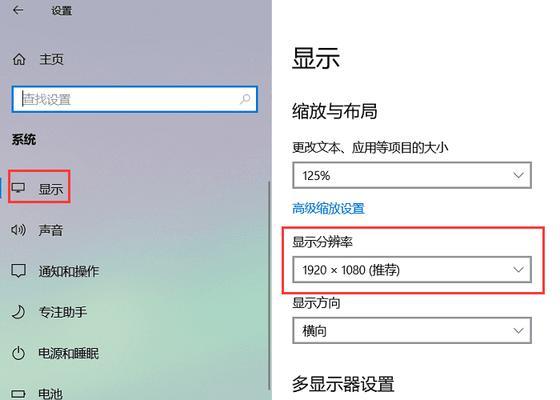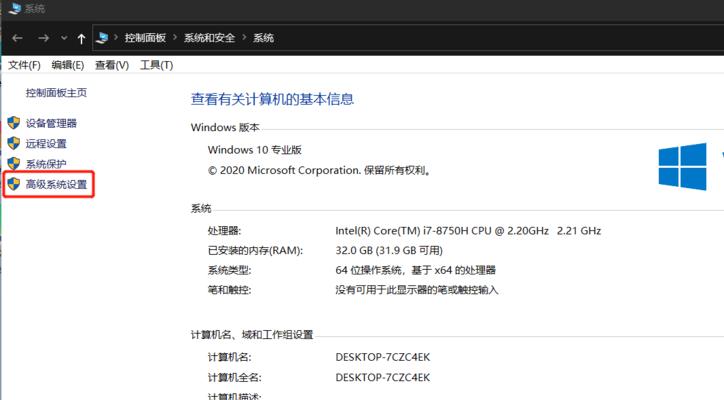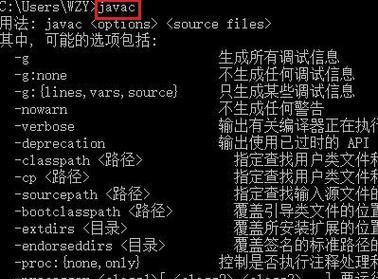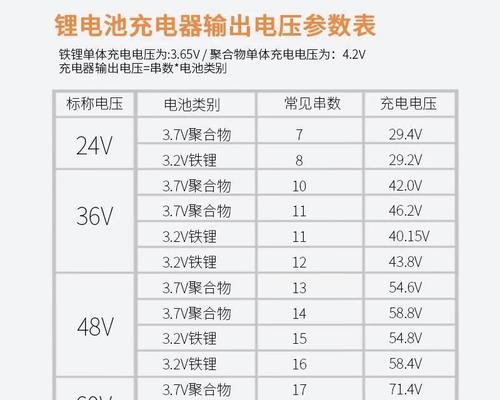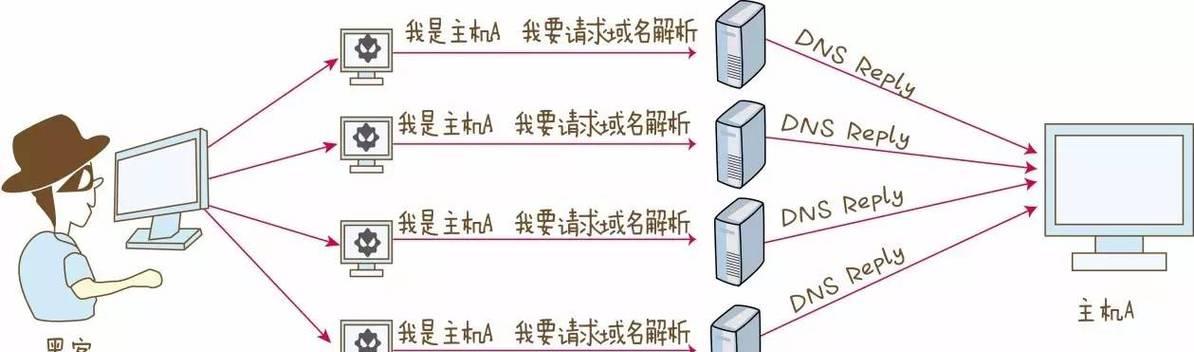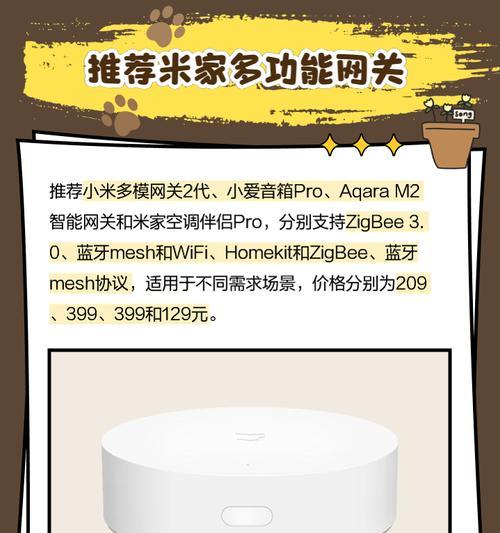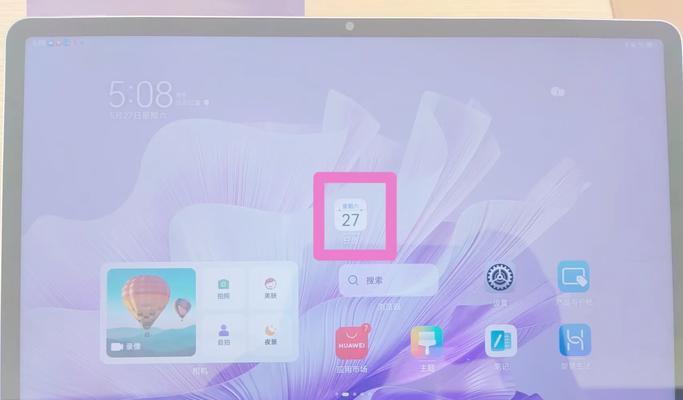对于一些需要运行大型软件或进行高性能计算的用户来说,了解自己电脑的配置是非常重要的。本文将介绍如何快速查看电脑的硬件配置信息,方便用户了解自己电脑的性能和升级需求。
一、操作系统信息
1.查看电脑的操作系统版本和位数
通过点击“开始”菜单,选择“设置”-“系统”-“关于”,在“Windows规格”栏目下可以查看到操作系统的版本和位数,如Windows10Pro64位。
二、处理器信息
2.查看电脑的处理器型号和核心数
打开任务管理器,点击“性能”标签,在“处理器”一栏下可以查看到处理器的型号和核心数,如IntelCorei7-9700K,8核心。
三、内存信息
3.查看电脑的内存容量和速度
进入“控制面板”,选择“系统和安全”-“系统”,在“安装的内存(RAM)”一栏下可以查看到内存的容量和速度,如16GBDDR43200MHz。
四、硬盘信息
4.查看电脑的硬盘容量和类型
打开“文件资源管理器”,在左侧菜单栏选择“此电脑”,可以看到所有硬盘的容量和类型,如C盘500GBSSD。
五、显卡信息
5.查看电脑的显卡型号和显存容量
打开“设备管理器”,在“显示适配器”一栏下可以查看到显卡的型号和显存容量,如NVIDIAGeForceRTX30808GB。
六、主板信息
6.查看电脑的主板型号和厂商
运行命令提示符,输入“wmicbaseboardgetproduct,manufacturer”命令,可以查看到主板的型号和厂商,如ASUSPRIMEZ390-A。
七、网卡信息
7.查看电脑的网卡型号和连接速度
打开“设备管理器”,在“网络适配器”一栏下可以查看到网卡的型号和连接速度,如RealtekPCIeGbEFamilyController1Gbps。
八、声卡信息
8.查看电脑的声卡型号和音频驱动
打开“设备管理器”,在“声音、视频和游戏控制器”一栏下可以查看到声卡的型号和音频驱动,如RealtekHighDefinitionAudio。
九、显示器信息
9.查看电脑的显示器型号和分辨率
进入“控制面板”,选择“外观和个性化”-“显示”,在“显示设置”一栏下可以查看到显示器的型号和分辨率,如DELLU2718Q3840x2160。
十、电源信息
10.查看电脑的电源型号和功率
打开“设备管理器”,在“电源管理器”一栏下可以查看到电源的型号和功率,如EVGASuperNOVA750W。
十一、扩展卡信息
11.查看电脑的扩展卡型号和接口类型
打开“设备管理器”,在“系统设备”一栏下可以查看到扩展卡的型号和接口类型,如IntelWi-Fi6AX200802.11ax。
十二、BIOS信息
12.查看电脑的BIOS版本和厂商
运行命令提示符,输入“wmicbiosgetsmbiosbiosversion,manufacturer”命令,可以查看到BIOS的版本和厂商,如AmericanMegatrendsInc.2.30。
十三、驱动程序信息
13.查看电脑的硬件驱动程序版本
打开“设备管理器”,右键点击某个设备,选择“属性”,切换到“驱动程序”标签,可以查看到驱动程序的版本信息。
十四、温度和电压信息
14.查看电脑的温度和电压状态
使用硬件监控软件,如CPU-Z、GPU-Z等,可以实时查看电脑各个硬件组件的温度和电压状态。
十五、
15.了解自己电脑的硬件配置信息对于性能优化和升级选择非常重要。通过查看操作系统、处理器、内存、硬盘、显卡、主板、网卡、声卡、显示器、电源、扩展卡、BIOS、驱动程序以及温度和电压信息,用户可以全面了解自己电脑的性能和潜在问题,有针对性地进行硬件升级或故障排除。