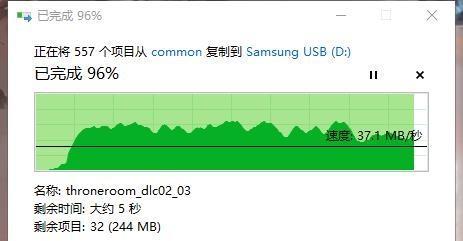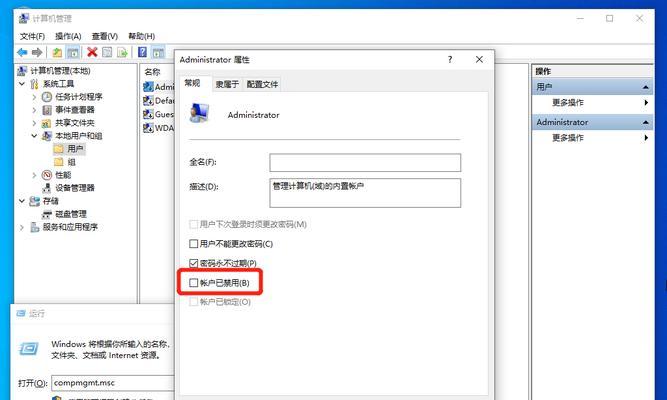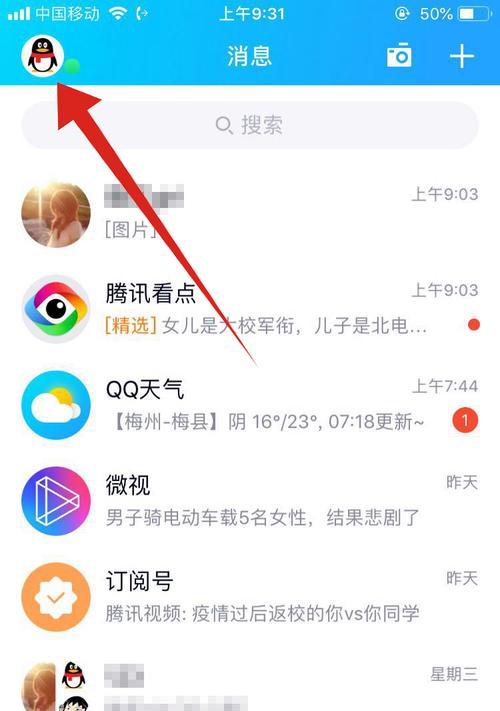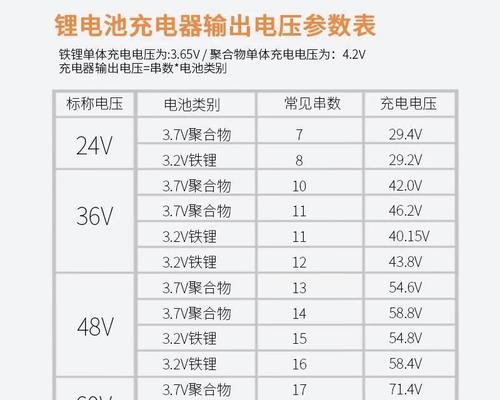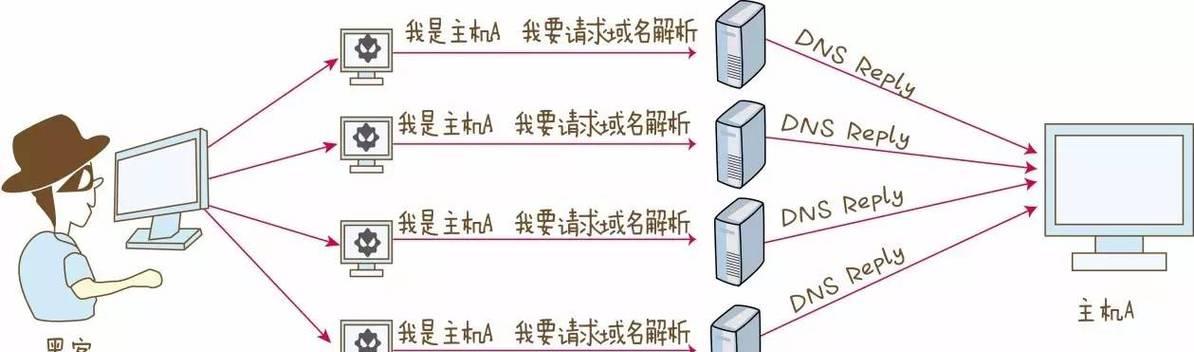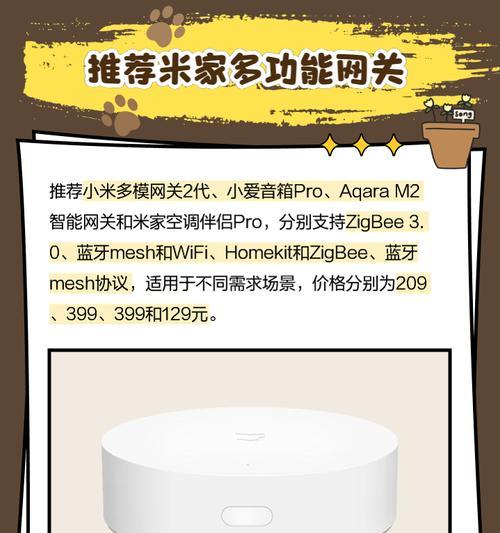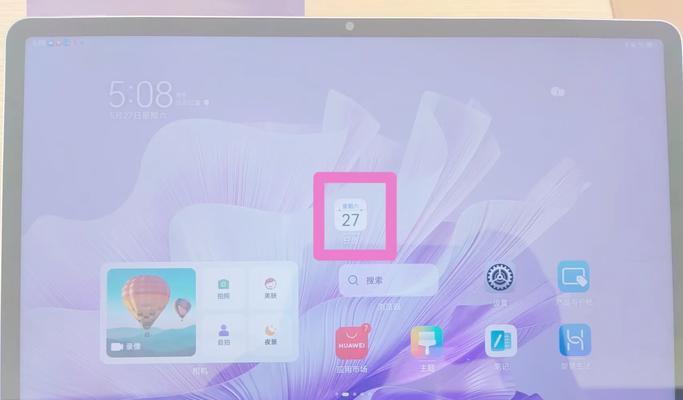在使用电脑打印时,打印机驱动是必不可少的。然而,有时我们需要备份或迁移打印机驱动,这时将其拷贝到U盘是一种方便快捷的方法。本文将介绍如何以简单的步骤将打印机驱动拷贝到U盘,让您随时随地方便使用打印机。
一、查找正确的打印机驱动
要拷贝打印机驱动,首先需要确定您使用的打印机型号,并前往官方网站或相关厂商的网站下载正确的驱动程序。
二、准备一个可用的U盘
确保U盘的容量足够存储打印机驱动,同时确保U盘是可读写的。
三、连接U盘到电脑上
将U盘插入电脑的USB接口,确保电脑能够正常识别并显示U盘。
四、打开文件资源管理器
在电脑桌面上或开始菜单中找到文件资源管理器的图标,并点击打开。
五、定位到打印机驱动所在的文件夹
在文件资源管理器中,找到存储打印机驱动的文件夹,通常是下载文件夹或指定的驱动文件夹。
六、选择打印机驱动文件
点击鼠标右键,在弹出的菜单中选择“复制”选项,将选中的打印机驱动文件复制到剪贴板。
七、打开U盘在文件资源管理器中的位置
在文件资源管理器中,找到已连接的U盘,双击打开。
八、在U盘上创建文件夹(可选)
如果您希望将打印机驱动存储在一个单独的文件夹中,可以在U盘上创建一个新的文件夹。右键点击U盘中的空白处,在菜单中选择“新建文件夹”。
九、粘贴打印机驱动文件
在U盘的目标位置上,右键点击空白处,在菜单中选择“粘贴”选项,将之前复制的打印机驱动文件粘贴到U盘中。
十、等待拷贝完成
拷贝较大的打印机驱动文件可能需要一些时间,请耐心等待拷贝过程完成。
十一、验证拷贝是否成功
在U盘中找到刚才拷贝的打印机驱动文件,双击打开其中一个文件,验证是否成功拷贝。
十二、安全拔出U盘
在文件资源管理器中,右键点击U盘,选择“安全拔出”选项,等待电脑提示后,将U盘从电脑中拔出。
十三、测试打印机驱动
将U盘插入另一台电脑的USB接口,安装相应的打印机驱动程序后,测试打印机是否正常工作。
十四、保持备份及时更新
定期检查并更新U盘中的打印机驱动,以保持备份的及时性和准确性。
十五、使用U盘备份实现随时打印
将U盘随身携带,无论在家、在公司或在旅途中,只需插入电脑即可随时使用打印机。
通过将打印机驱动拷贝到U盘,我们可以方便地备份和迁移打印机驱动,确保在需要的时候能够随时使用打印机。遵循上述简单步骤,您可以轻松完成这一操作,并享受便利的打印体验。