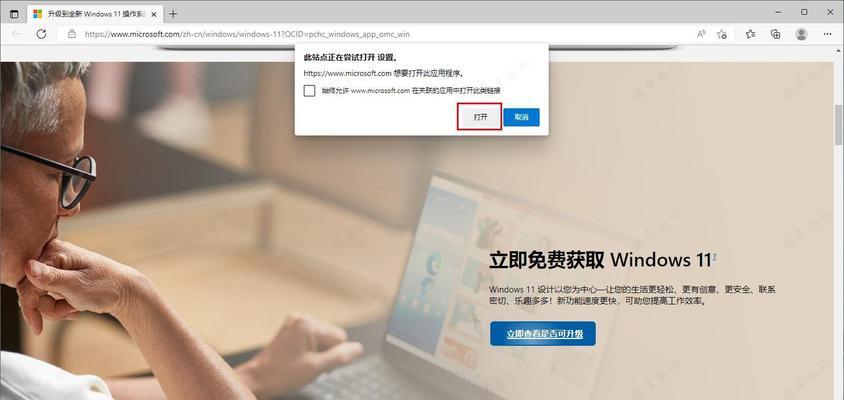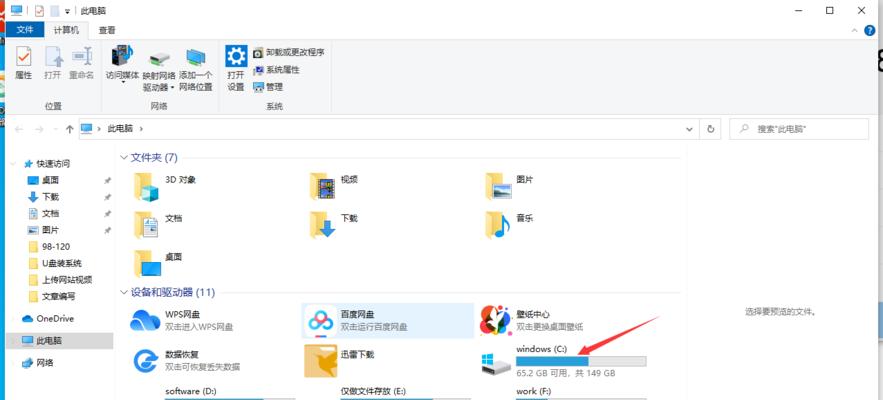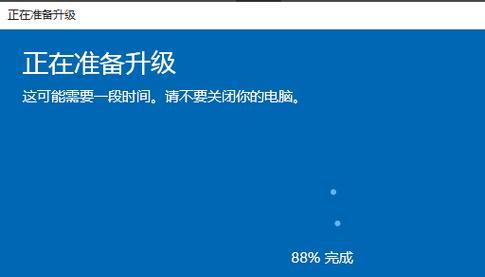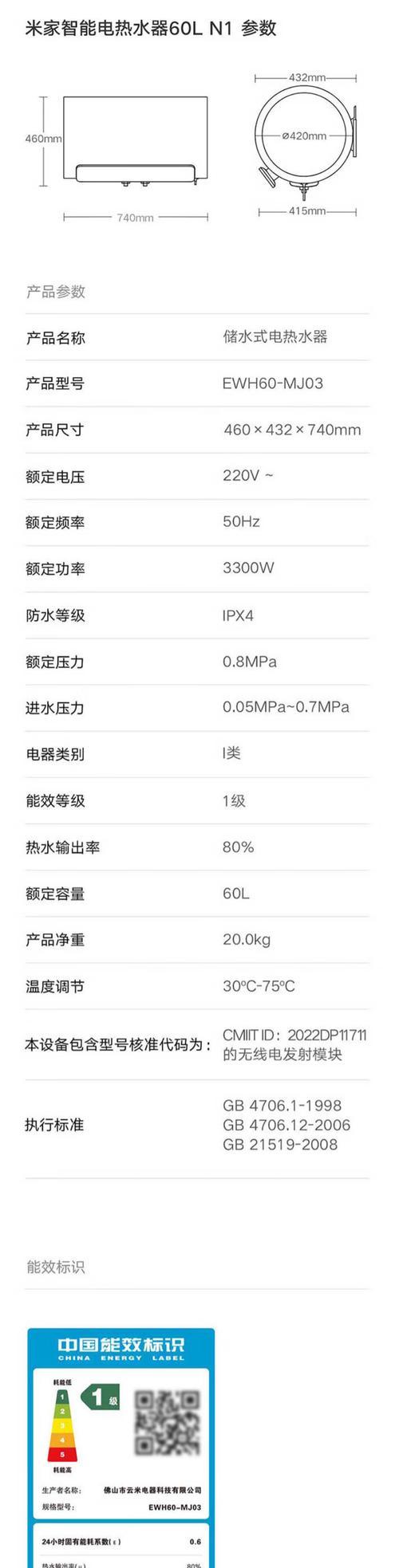Windows10作为微软最新的操作系统版本,通过不断的更新和升级,为用户提供了更加稳定、安全和功能丰富的体验。本文将详细介绍如何将你的Windows10系统升级到最新版本,让你享受到最新的功能和改进。
段落
1.确认当前系统版本
在开始升级之前,首先需要确认你当前的Windows10系统版本。点击“开始”菜单,选择“设置”图标,然后点击“系统”选项,进入“关于”界面。记录下当前的Windows10版本号。
2.检查系统要求
在升级之前,你需要确保你的计算机满足升级所需的系统要求。主要包括处理器、内存、硬盘空间等方面。你可以在微软官网上找到最新的系统要求。
3.运行Windows更新
打开“设置”菜单,点击“更新和安全”选项,然后选择“Windows更新”。在这个界面中,你可以手动检查更新,并安装最新的更新包。
4.使用Windows升级助手
如果你的系统版本较旧,可能无法通过Windows更新升级到最新版本。这时可以使用微软提供的Windows升级助手工具,下载并安装最新版本的Windows10。
5.使用媒体创建工具
如果你想进行干净的安装或者在其他计算机上升级Windows10,可以使用微软提供的媒体创建工具。该工具允许你创建启动盘或者直接下载ISO镜像文件,并进行安装。
6.备份重要数据
在升级之前,务必备份重要数据。尽管Windows升级过程中通常不会导致数据丢失,但为了避免意外情况,备份仍然是一个必要的步骤。
7.关闭防病毒软件和其他第三方程序
为了避免安装过程中的冲突和错误,建议在升级过程中暂时关闭防病毒软件和其他第三方程序。
8.检查驱动程序兼容性
在升级之前,特别是在使用老旧设备的情况下,检查你的计算机硬件设备的驱动程序兼容性非常重要。确保你的驱动程序与新的Windows10版本兼容,并更新它们。
9.清理磁盘空间
升级过程需要一定的磁盘空间,建议在升级之前进行磁盘清理。可以使用Windows自带的磁盘清理工具或者第三方工具来清理不必要的文件和缓存。
10.确保电源稳定
升级过程可能需要一段时间,确保你的计算机连接到稳定的电源,并且不会在升级过程中断电。
11.开始升级过程
在完成以上准备工作后,你可以开始升级过程了。根据你选择的升级方法,按照相应的步骤进行操作。
12.安装和配置新版本
升级完成后,系统会自动重启并安装最新版本的Windows10。根据系统设置和个人喜好,你可以在安装完成后进行必要的配置。
13.检查更新和优化设置
在成功升级到最新版本后,进入系统设置,检查并安装剩余的更新包。同时,你还可以根据个人需求对系统进行优化设置,以提升系统性能和使用体验。
14.尝试新功能和改进
最新版本的Windows10通常会带来一些新的功能和改进。花些时间去探索和尝试这些新功能,让你的系统更加智能和高效。
15.持续关注更新和升级
Windows10是一个不断发展的操作系统,微软将会持续发布更新和升级,以改进系统的性能和功能。定期检查并应用这些更新,可以让你的系统始终保持在最佳状态。
升级你的Windows10是一个简单而重要的操作。通过遵循上述步骤和注意事项,你可以轻松将系统升级到最新版本,并享受到更多功能和改进。记住,定期关注系统的更新和升级对于保持系统的安全性、稳定性和性能非常重要。