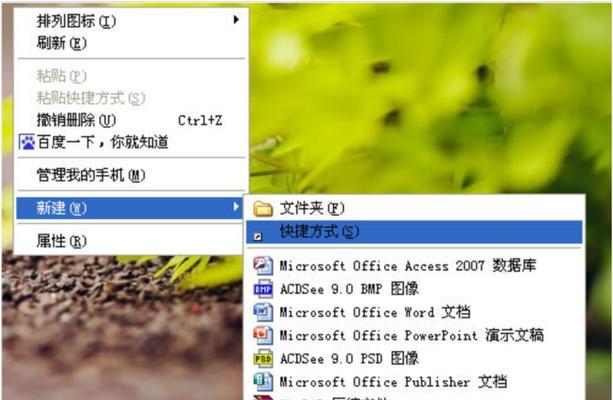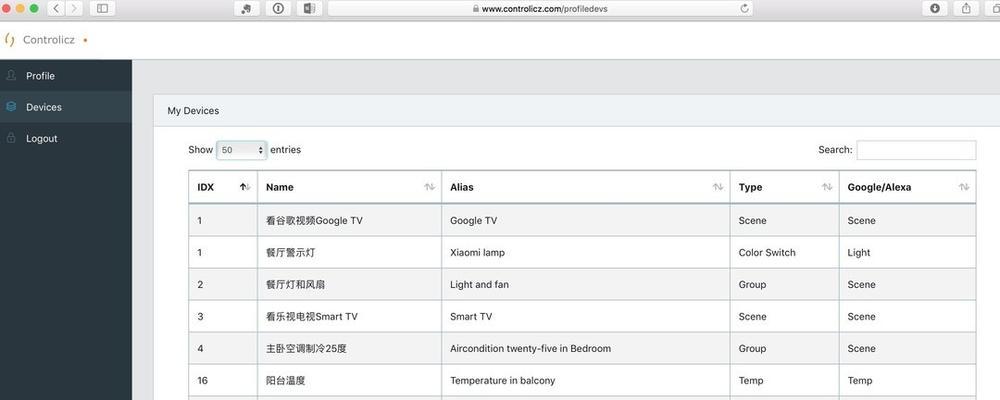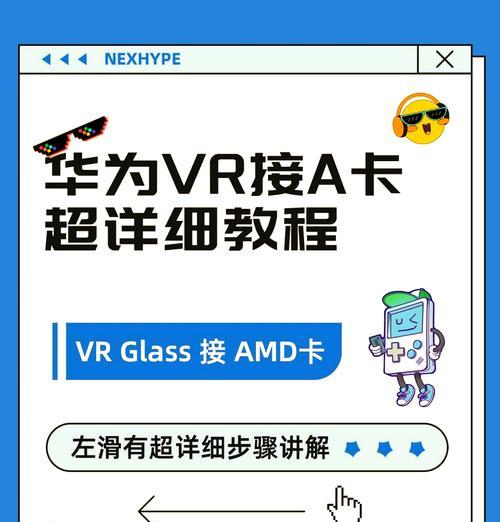在日常使用电脑的过程中,我们经常会遇到需要定时关机的情况。而Win7操作系统提供了便捷的定时关机命令功能,可以帮助我们管理电脑的使用时间,保护电脑的稳定性和安全性。本文将详细介绍如何利用Win7设置定时关机命令。
了解定时关机命令的作用及优势
在正文开始之前,我们首先需要了解定时关机命令的作用及其相对于其他方式的优势。定时关机命令可以帮助我们在特定的时间点自动关闭电脑,不需要我们手动操作,非常方便。相比于其他方式,如使用第三方软件或手动关机,使用Win7的定时关机命令具有简单易操作、稳定性高等优势。
打开命令提示符窗口
在开始配置定时关机命令之前,我们需要先打开命令提示符窗口。可以通过以下步骤实现:点击“开始”菜单,选择“运行”,输入“cmd”后按回车键即可打开命令提示符窗口。
进入定时关机命令设置界面
在命令提示符窗口中,我们可以输入一系列的命令来设置定时关机。我们需要输入“shutdown-s-t时间”命令,其中“时间”是距离现在的秒数,例如输入“3600”表示电脑将在1小时后关机。
设置定时关机时间
输入“shutdown-s-t时间”命令后,我们需要自行设定定时关机的时间。可以根据实际需求设置,例如输入“3600”表示电脑将在1小时后关机。
取消定时关机命令
若在设定定时关机命令后,发现有变更计划或者不再需要定时关机,我们可以通过输入“shutdown-a”命令来取消之前设置的定时关机。
显示定时关机命令帮助
如果对于定时关机命令的使用有任何疑问,我们可以通过输入“shutdown/?”命令来显示帮助信息,以便更好地理解和使用该功能。
添加附加参数
在设置定时关机命令时,我们还可以添加一些附加参数,以满足特殊需求。通过添加“-f”参数可以强制关闭所有正在运行的程序;通过添加“-c文字”参数可以在关机前显示一段文字提醒用户。
设置重启命令
除了关机命令,我们还可以设置重启命令。通过输入“shutdown-r-t时间”命令来实现在设定时间点自动重启电脑。
设置注销命令
如果不希望关机或重启,而只是希望注销当前登录的用户,我们可以输入“shutdown-l”命令实现。
应用场景及注意事项
定时关机命令功能可以在多种情况下使用,例如设定在凌晨自动关机以节省电费、在下载大文件完成后自动关机等。但需要注意的是,在设定定时关机命令前,请确保保存好正在进行的工作,并确保其他用户或程序不会受到影响。
设置定时休眠命令
除了关机和重启,我们还可以设置定时休眠命令。通过输入“rundll32.exepowrprof.dll,SetSuspendState0,1,0”命令实现在设定时间点自动将电脑休眠。
设置定时睡眠命令
类似于定时休眠命令,我们还可以设置定时睡眠命令。通过输入“rundll32.exepowrprof.dll,SetSuspendStateSleep”命令实现在设定时间点自动将电脑睡眠。
设置定时锁定命令
如果希望在特定时间点自动锁定电脑,我们可以输入“rundll32.exeuser32.dll,LockWorkStation”命令实现。这在保护电脑隐私和安全方面非常有用。
设置定时任务计划
除了通过命令行设置定时关机命令,Win7还提供了更高级的定时任务计划功能。可以通过控制面板中的“计划任务”来设置更复杂的定时操作。
通过使用Win7的定时关机命令功能,我们可以方便地设置电脑在特定时间点自动关机,避免长时间运行造成的资源浪费和安全隐患。同时,我们还可以根据需要设置重启、休眠、睡眠、锁定等操作。掌握这些技巧,可以更好地管理电脑使用时间,提高工作效率。