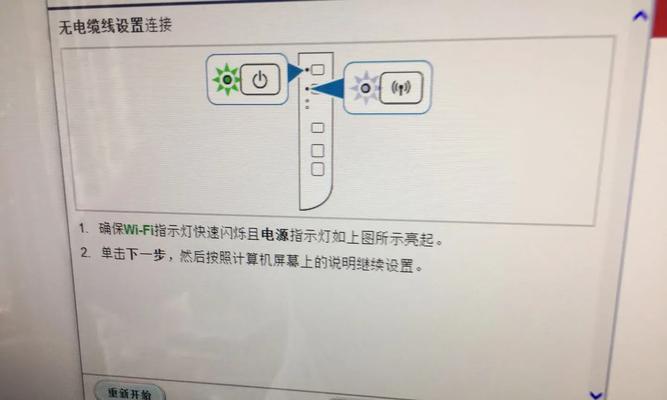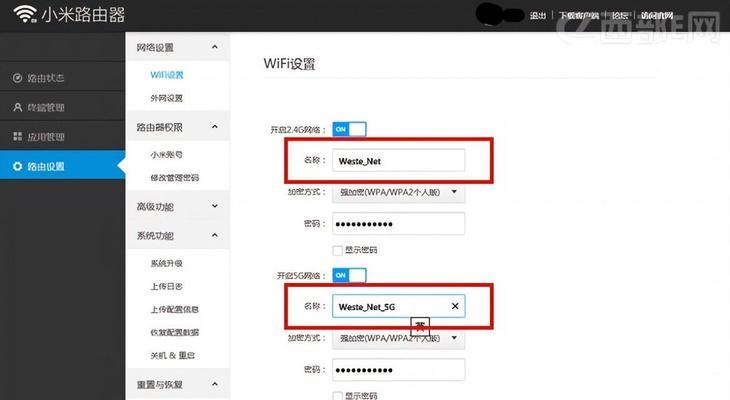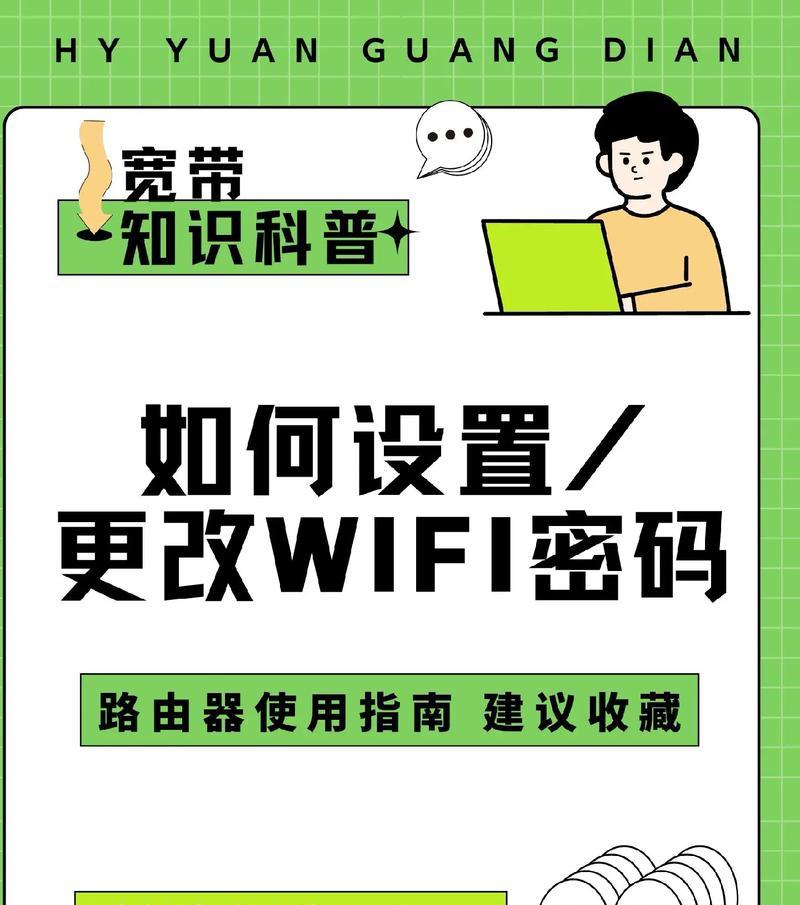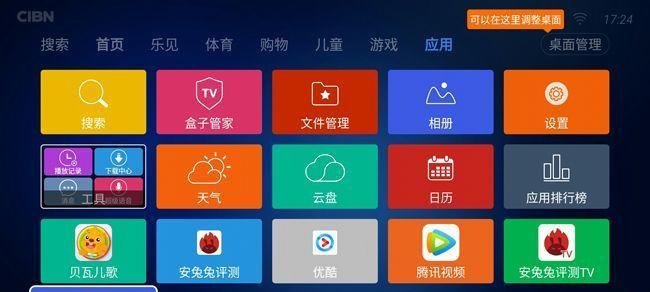随着无线网络的普及,电脑连接WiFi已经成为我们日常生活中必不可少的一部分。但是对于一些新手来说,可能不太了解如何正确地设置电脑WiFi,以便能够高效、稳定地上网。本文将详细介绍如何在电脑上设置WiFi,以便读者能够轻松地连接到无线网络。
1.检查设备:确保电脑内置无线网卡,如无需外置,确保已启用无线功能。
-检查是否有无线网卡硬件;
-在操作系统中查看网络适配器是否正常工作。
2.打开网络设置:进入电脑操作系统的网络设置页面,开始设置WiFi。
-在任务栏点击右下角的网络图标;
-选择"打开网络和Internet设置"。
3.找到WiFi选项:在网络设置页面,找到并点击WiFi选项。
-在网络和Internet设置页面中找到"WiFi"选项;
-点击进入WiFi设置页面。
4.打开WiFi:确保在WiFi设置页面中打开了WiFi开关。
-在WiFi设置页面中点击"开"或"关闭"按钮;
-确保WiFi开关处于打开状态。
5.扫描可用网络:点击WiFi设置页面中的"扫描"按钮,查找附近的可用网络。
-在WiFi设置页面中点击"扫描"按钮;
-等待片刻,让电脑自动扫描周围的无线网络。
6.选择网络:从扫描结果中选择要连接的无线网络。
-在扫描结果列表中选择目标无线网络;
-点击该网络进行连接。
7.输入密码:根据要连接的无线网络,输入正确的密码。
-在弹出的输入框中输入无线网络的密码;
-注意大小写及特殊字符。
8.连接网络:点击连接按钮,等待电脑与无线网络建立连接。
-点击连接按钮,开始尝试与无线网络建立连接;
-等待电脑自动完成连接。
9.验证连接:确认连接成功后,验证网络连接是否正常。
-在网络设置页面中查看WiFi连接状态;
-打开浏览器,尝试访问网页验证连接。
10.配置高级选项:根据需要,进一步配置无线网络的高级选项。
-在WiFi设置页面中找到高级选项;
-根据需求,设置网络的高级参数。
11.解决连接问题:若无法连接到无线网络,尝试排除问题。
-检查网络密码是否正确;
-重启路由器和电脑,重新尝试连接。
12.更新驱动程序:若遇到连接问题,可尝试更新无线网卡的驱动程序。
-在设备管理器中找到无线网卡;
-检查是否有可用的驱动程序更新。
13.安全设置:在连接无线网络后,确保进行相关安全设置。
-设置网络密码,以防止他人非法连接;
-考虑开启网络防火墙等安全措施。
14.远程连接:如需远程连接其他设备,可进一步配置网络设置。
-在网络设置中找到远程连接选项;
-根据需求,配置远程连接参数。
15.
通过以上步骤,我们可以在电脑上快速、准确地设置WiFi连接。无论是在家中、办公室还是公共场所,我们都能够轻松地畅享无线互联网的便利。如果遇到连接问题,不妨尝试重新检查设置步骤或更新驱动程序来解决。祝愿大家在使用电脑WiFi时能够愉快地上网。