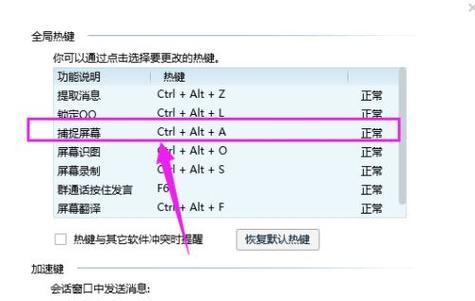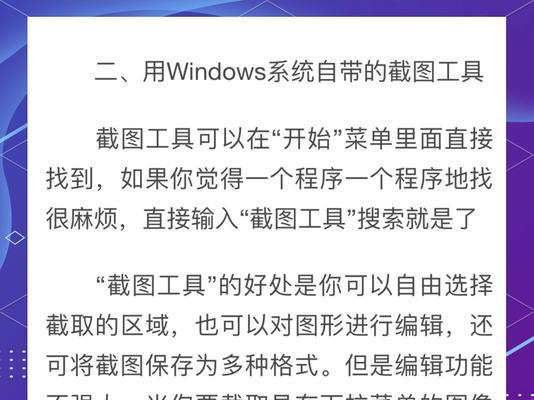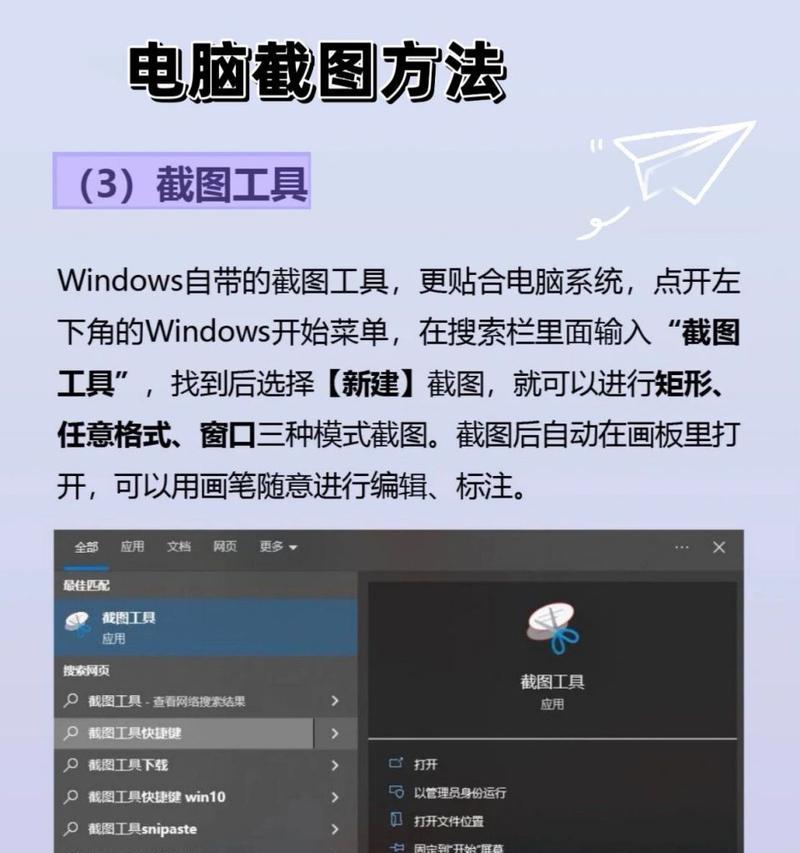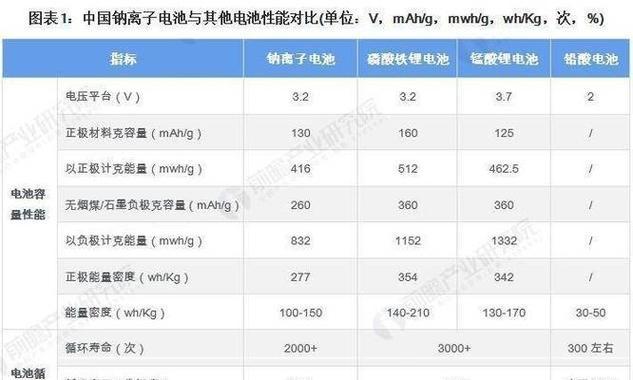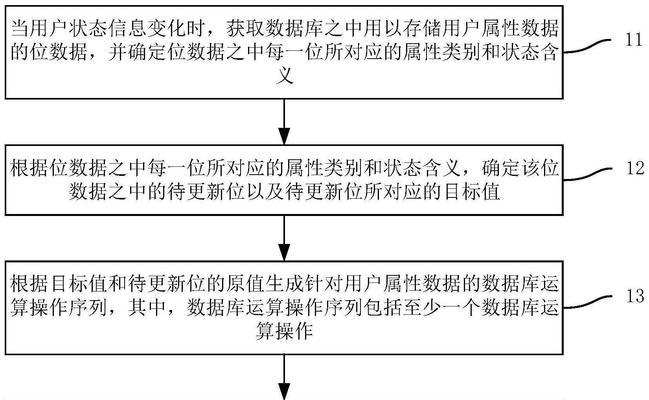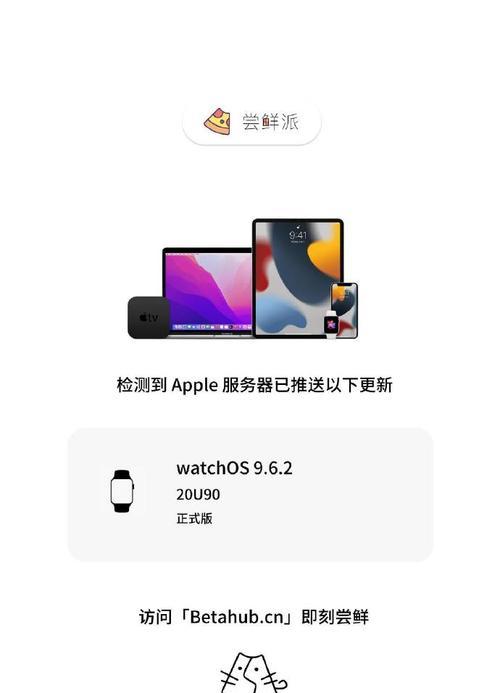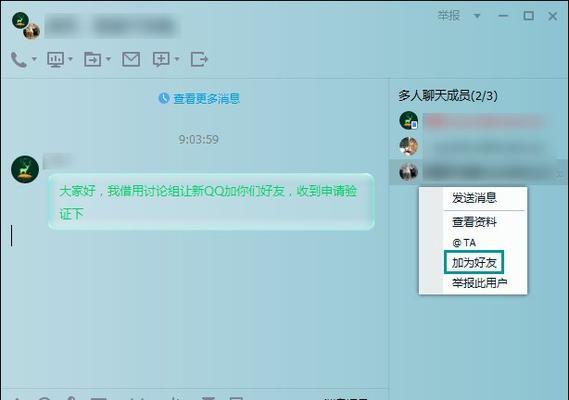现在的电脑已经成为我们生活中不可或缺的一部分,而在使用电脑的过程中,我们常常需要将屏幕上的内容截图保存或分享给他人。本文将为大家介绍一些简单易用的电脑截图方法,让您快速掌握,轻松应对各种截图需求。
一:Windows自带截图工具
Windows系统自带的截图工具是最常用的截图方式之一,只需按下键盘上的PrintScreen键,就能将当前屏幕截图保存到剪贴板中,然后通过粘贴到画图软件中进行编辑和保存。
二:使用快捷键Alt+PrintScreen进行局部截图
如果只需要截取当前窗口而非整个屏幕,可以使用快捷键Alt+PrintScreen。这样只会截取当前活动窗口的内容,非常方便。
三:使用SnippingTool进行灵活的截图操作
SnippingTool是Windows系统自带的一个强大的截图工具。通过它,用户可以选择截取整个屏幕、矩形区域、自定义形状区域或整个窗口等。同时,SnippingTool还提供了编辑、保存和分享功能,非常实用。
四:使用快捷键Win+Shift+S进行快速截图
对于Windows10及以上版本的用户,可以使用快捷键Win+Shift+S进行快速截图。按下该组合键后,屏幕会变暗,然后可以通过鼠标拖拽来选择需要截取的区域。截取后的截图会自动保存到剪贴板中,方便快捷。
五:使用第三方截图工具Greenshot
除了系统自带的截图工具外,还有许多第三方工具可以提供更多功能。Greenshot就是其中一款优秀的截图工具,它支持全屏截图、选定区域截图、滚动截图等多种功能,并且可以对截图进行编辑、标记和保存。
六:使用浏览器插件进行网页截图
有时候我们需要截取整个网页而非屏幕,这时可以使用浏览器插件来完成。比如AwesomeScreenshot插件可以轻松地将整个网页截图保存为图片,方便分享和保存。
七:使用专业的屏幕录制软件进行截图
除了静态截图外,有时候我们还需要将屏幕上的动态内容进行截取。这时可以使用一些专业的屏幕录制软件,比如Camtasia等,它们不仅可以截取屏幕上的内容,还可以录制视频和音频。
八:使用快捷键Command+Shift+4进行Mac截图
对于Mac用户而言,可以使用快捷键Command+Shift+4来进行截图。这样就能选择截取屏幕的某一部分,或者直接截取整个屏幕。
九:使用Mac自带的Preview进行简单的截图操作
在Mac系统中,自带的预览应用程序Preview也提供了截图的功能。只需打开Preview,点击“文件”-“从屏幕捕捉”,就能进行简单的截图操作。
十:使用第三方截图工具Snagit
Snagit是一款功能强大的Mac截图工具,不仅可以截取全屏、窗口和选择区域等,还支持滚动截图、视频录制和图像编辑等多种功能,非常实用。
十一:使用手机APP进行远程截图
有时候我们需要在电脑上进行截图,但又不方便直接操作,这时可以通过手机APP进行远程截图。比如AirDroid、TeamViewer等应用程序可以实现手机和电脑的互相控制和传输截图。
十二:使用云存储服务方便地保存和分享截图
截图完成后,我们往往需要保存或分享给他人。为了方便,可以将截图上传至云存储服务,如百度云盘、GoogleDrive等,这样就能随时随地访问和分享截图。
十三:截图操作中的常见问题及解决方法
在截图过程中,有时会遇到一些问题,如截图模糊、无法保存等。这时可以尝试调整屏幕分辨率、更新系统或重新安装相关截图工具来解决问题。
十四:截图技巧的应用场景举例
截图技巧可以广泛应用于各个领域,比如教育、工作、设计等。举个例子,老师可以通过截取电子白板上的内容来备课;设计师可以截取优秀作品进行参考和学习。
十五:
通过本文介绍的各种简单易用的电脑截图方法,相信大家已经掌握了如何快速进行截图的技巧。在实际应用中,可以根据不同的需求选择合适的截图工具和方法,提高工作效率和准确度。