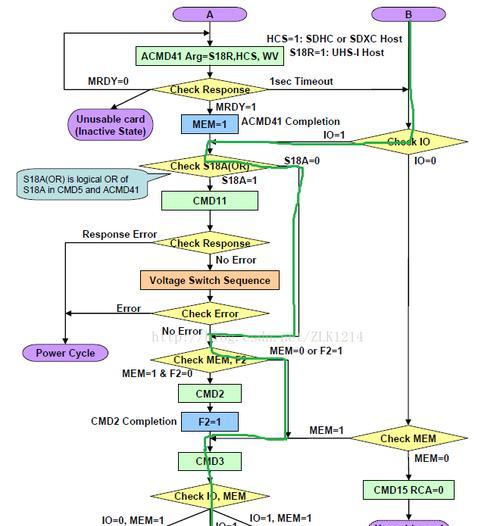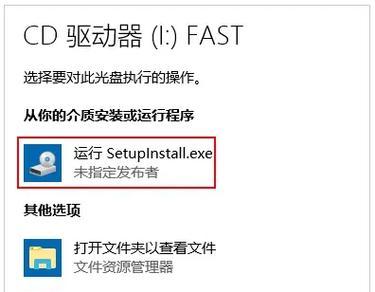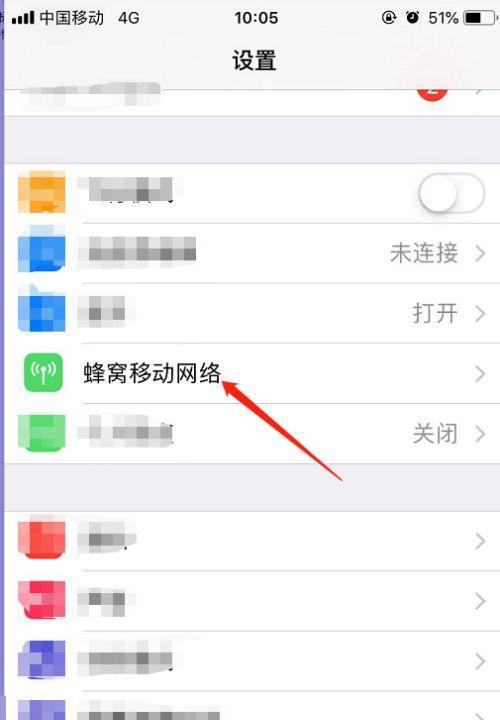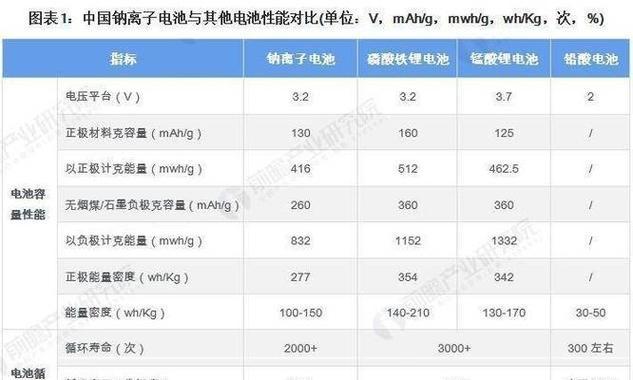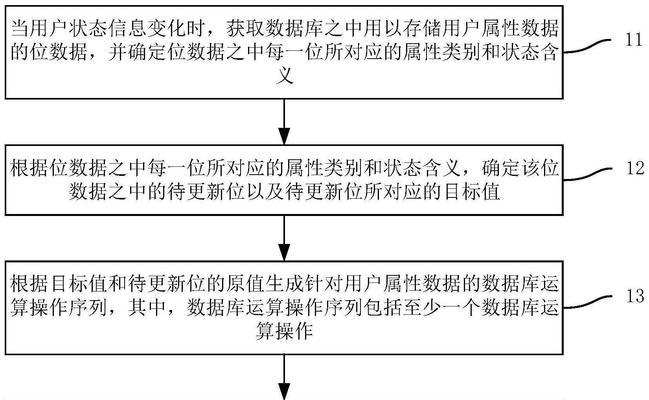无线网络已经成为我们生活中不可或缺的一部分,而要连接到无线网络,我们需要正确安装WiFi驱动程序。对于新手来说,安装WiFi驱动程序可能会有些困难,但不用担心,本文将以简易教程的形式,详细讲解如何安装WiFi驱动程序,帮助你轻松解决WiFi连接问题。
1.选择正确的驱动程序
在开始安装WiFi驱动程序之前,首先需要确定你的无线网卡型号,然后前往官方网站或驱动程序提供商的网站下载对应的驱动程序。
2.下载驱动程序
找到适合你无线网卡型号的驱动程序下载页面,点击下载按钮,保存驱动程序到你的电脑。
3.解压缩驱动程序文件
打开下载好的驱动程序文件,将其解压缩到一个你可以轻松访问的文件夹中。
4.运行安装程序
在解压缩后的文件夹中找到安装程序,双击运行该程序。
5.确认安装选项
在安装程序运行之后,你将会看到一系列安装选项,仔细阅读每个选项,并根据自己的需求进行选择。
6.接受许可协议
阅读并接受驱动程序的许可协议,然后点击下一步继续安装过程。
7.选择安装位置
如果你对安装位置没有特殊要求,可以直接点击下一步,将驱动程序安装到默认位置。
8.完成安装
安装程序将开始安装驱动程序,并在安装完成后提示你。点击完成按钮退出安装程序。
9.重启电脑
安装完成后,为了使驱动程序生效,需要重新启动电脑。保存好所有工作,并点击重新启动按钮。
10.检查驱动程序
重新启动后,打开设备管理器,查看无线网卡是否正常显示在设备列表中。如果显示正常,则驱动程序安装成功。
11.更新驱动程序
如果你发现驱动程序版本过旧或有更新版本可用,可以通过设备管理器中的更新驱动程序功能来更新驱动。
12.检查无线网络连接
在驱动程序安装完成并成功更新后,你可以打开网络设置,搜索无线网络并尝试连接。
13.解决问题
如果驱动程序安装完成后仍然无法连接WiFi,你可以尝试卸载之前的驱动程序,并重新安装或更新最新版本的驱动。
14.寻求帮助
如果你在安装WiFi驱动程序的过程中遇到了问题,可以通过搜索相关的教程或咨询技术支持来寻求帮助。
15.享受稳定的WiFi连接
现在,你已经成功安装了WiFi驱动程序,可以愉快地享受稳定的无线网络连接了!
通过本文的简易教程,你已经学会了如何安装WiFi驱动程序。遵循这些步骤,你可以轻松解决WiFi连接问题,并获得稳定可靠的无线网络连接。记住,如果遇到问题,不要害怕寻求帮助。祝愿你在无线网络的世界里畅游愉快!