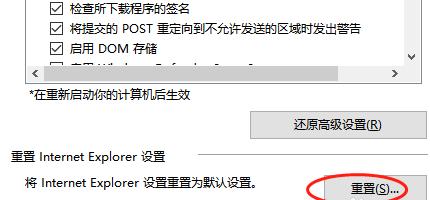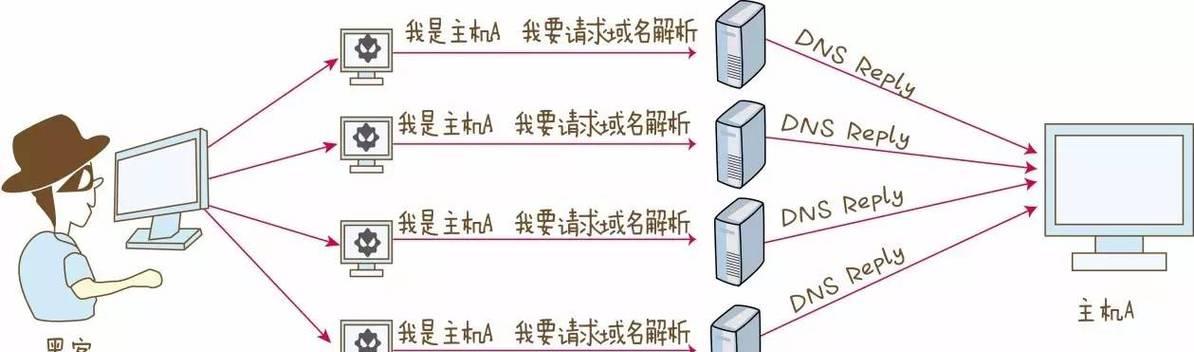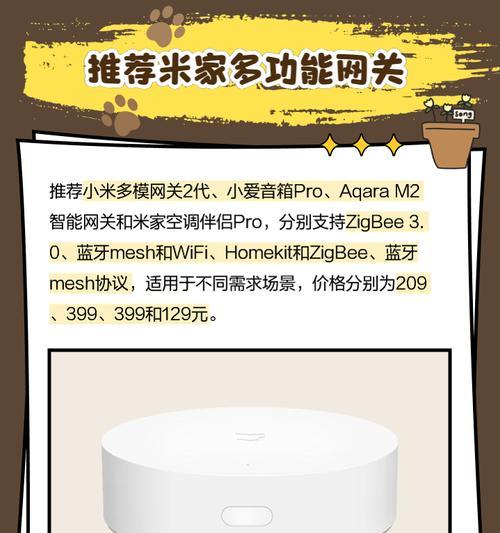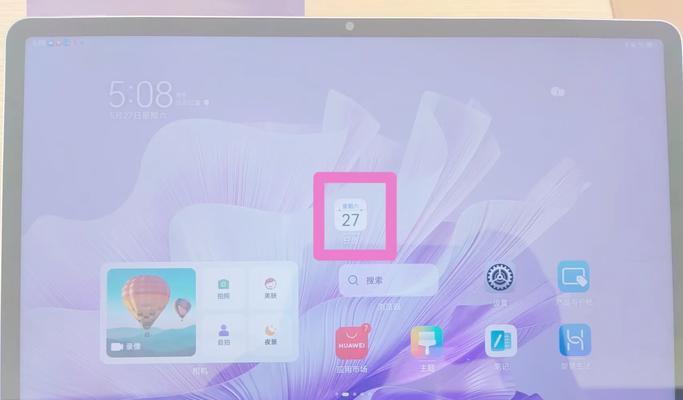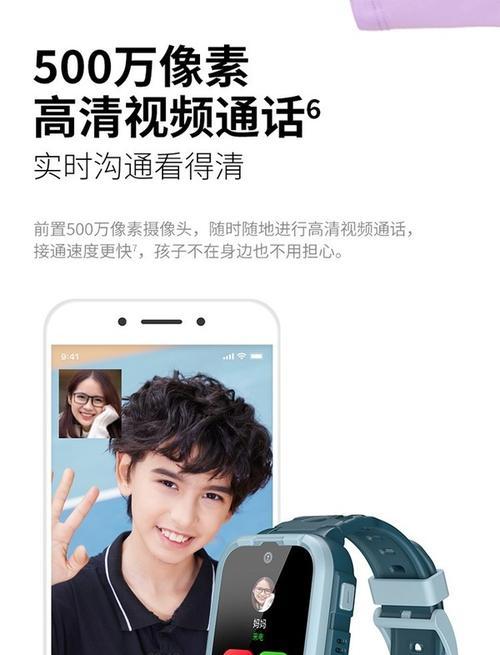作为一款常见的浏览器,IE(InternetExplorer)图标往往会默认出现在我们的Win10桌面上。然而,对于许多用户来说,他们更倾向于使用其他浏览器来访问互联网,而不是IE。强制删除桌面上的IE图标成为了他们的需求之一。本文将介绍如何在Win10系统中实现强制删除桌面IE图标,并提供一些额外的操作技巧,以提升操作效率。
一、查找桌面IE图标的位置及原因
通过查找IE图标的位置和原因,我们可以更好地理解为什么它会出现在桌面上,以及如何有效地删除它。
二、使用系统设置来删除桌面IE图标
Win10系统提供了一种简单的方法来删除桌面IE图标,只需通过系统设置进行几个简单的步骤。
三、使用注册表编辑器来删除桌面IE图标
如果系统设置无法成功删除IE图标,我们还可以通过编辑注册表的方式来实现强制删除。
四、备份注册表以防止意外发生
在修改注册表之前,我们应该先备份它,以防止在操作过程中发生意外。
五、修改注册表项来删除桌面IE图标
通过修改注册表项,我们可以直接删除桌面上的IE图标,从而实现强制删除的效果。
六、重启系统应用更改
在完成注册表的修改之后,我们需要重新启动系统,以确保更改已成功应用。
七、使用第三方工具来删除桌面IE图标
除了系统自带的方法外,还有一些第三方工具可以帮助我们快速删除桌面上的IE图标,提高操作的便捷性。
八、调整系统设置以避免IE图标重新出现
有时,即使我们成功删除了IE图标,但它仍然会在一段时间后重新出现。这时,我们可以调整系统设置,以避免这种情况的发生。
九、设置默认浏览器以避免使用IE
将其他浏览器设置为默认浏览器可以有效地避免使用IE,进而减少其图标在桌面上出现的概率。
十、使用快捷键快速启动浏览器
学习一些快捷键,如Win+数字键,可以快速启动我们常用的浏览器,提高操作效率。
十一、使用任务栏固定浏览器图标
通过将浏览器图标固定在任务栏上,我们可以轻松地通过单击图标来启动浏览器,而不必再在桌面上查找图标。
十二、创建快捷方式以便快速访问
如果你有一些常访问的网页,你可以创建相应的快捷方式并放置在桌面上,以便快速访问。
十三、使用搜索功能快速打开浏览器
利用Win10系统的搜索功能,我们可以直接在开始菜单中搜索浏览器的名称,并快速打开。
十四、利用任务视图切换浏览器窗口
通过使用Win+Tab快捷键,我们可以方便地查看和切换不同浏览器窗口,提高多任务操作的效率。
十五、
通过本文介绍的方法,我们可以轻松地强制删除桌面上的IE图标,并提供了一些额外的操作技巧,以提升操作效率。无论你是出于个人喜好还是为了提升工作效率,都可以根据自己的需求选择适合自己的方法。