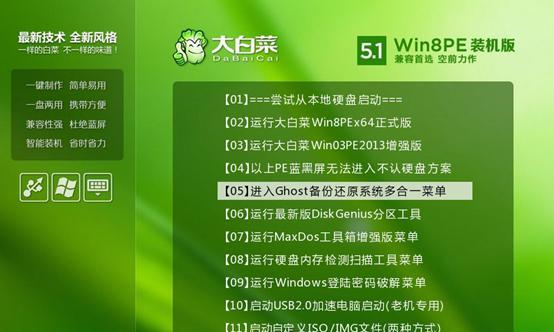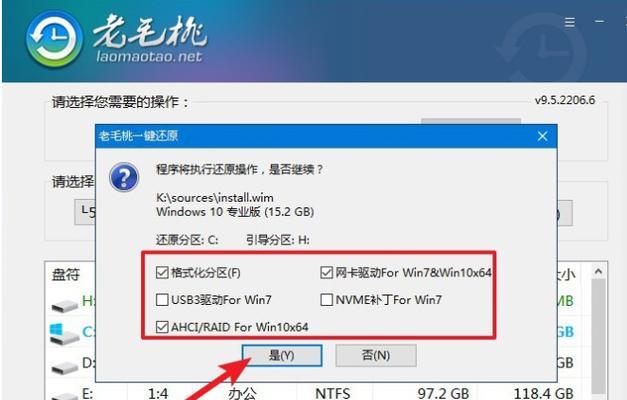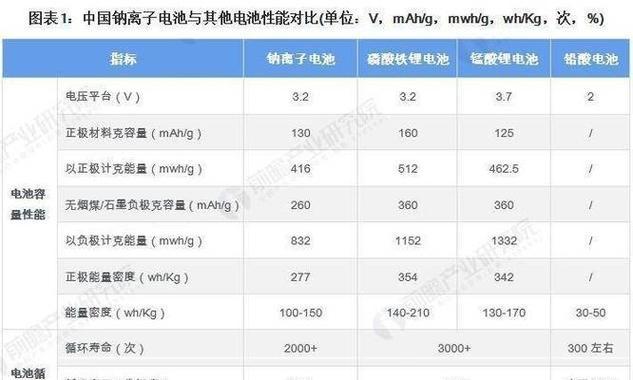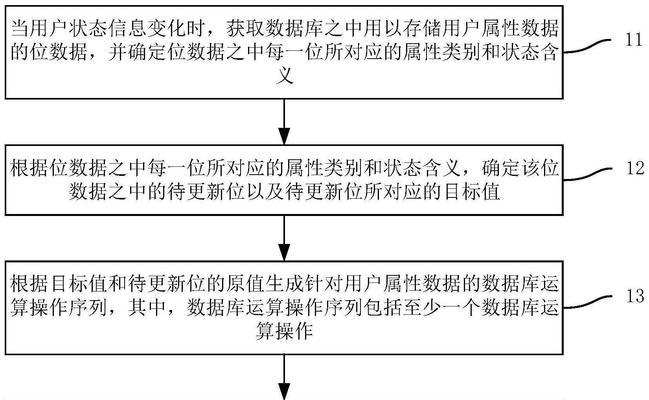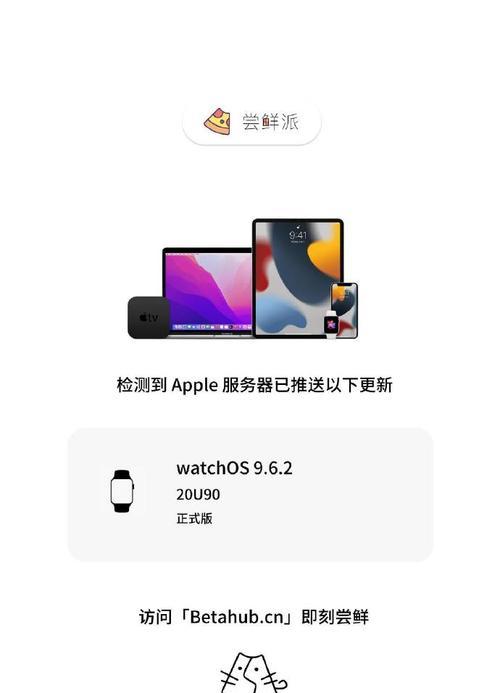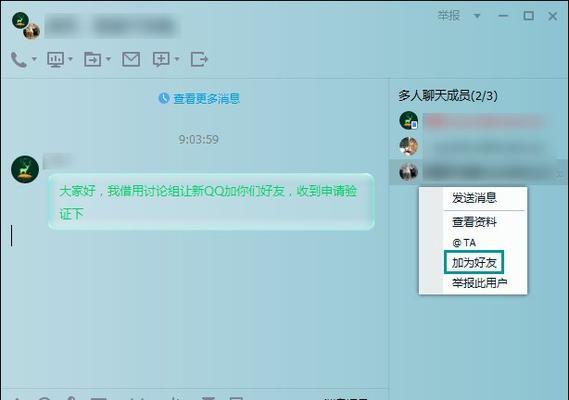在进行电脑维修和系统安装时,装机员PE启动U盘是一项非常有用的工具。本文将详细介绍如何制作和使用装机员PE启动U盘,让您轻松应对各种电脑故障和系统安装需求。
准备工作:下载装机员PE镜像文件
通过搜索引擎等渠道,下载最新版的装机员PE镜像文件,确保获得稳定可靠的系统源文件。安装包较大,下载需要一定时间,请耐心等待。
制作启动U盘:使用工具制作PE启动盘
1.将准备好的U盘插入电脑,并确保其中的重要数据已备份。
2.下载并安装U盘制作工具,例如UltraISO。
3.打开UltraISO,并选择“文件”-“打开”菜单,找到之前下载的装机员PE镜像文件并打开。
4.选择“启动”-“写入硬盘映像”菜单,然后选择正确的U盘,并点击“写入”按钮开始制作启动U盘。
设置BIOS:修改启动顺序
1.重启电脑,并按下相应的快捷键进入BIOS设置界面,常见的快捷键有F2、F8、Del等。
2.在BIOS设置界面中找到“启动”选项,并调整启动顺序,将U盘排在最前面。
3.保存修改并退出BIOS设置界面。
启动电脑:使用PE启动U盘
1.关闭电脑,将制作好的PE启动U盘插入电脑。
2.重启电脑,系统会自动从U盘启动。
3.等待片刻,装机员PE系统加载完成后,即可进入PE系统桌面。
使用PE系统:故障诊断和系统维护
1.在PE系统桌面上,您可以使用各种工具对电脑进行故障诊断和系统维护。使用磁盘工具修复硬盘错误,使用杀毒软件扫描病毒等。
2.如果遇到无法进入Windows系统的情况,您可以在PE系统中进行重装或修复操作,而不会丢失重要数据。
备份和还原数据:保护重要文件
1.在PE系统中,您可以使用备份和还原工具对重要文件进行备份,以防止数据丢失。
2.选择合适的备份工具并按照提示进行操作,将重要文件备份到外部存储设备中,确保数据的安全性。
系统安装:重新安装操作系统
1.如果您需要重新安装操作系统,可以在PE系统中进行操作。选择安装工具,并按照提示进行系统安装。
2.注意备份重要文件,以免在系统安装过程中丢失数据。
网络设置:连接互联网
1.在PE系统中,您可以进行网络设置,连接互联网。选择网络设置工具,并按照提示进行操作,输入正确的网络信息即可连接上互联网。
驱动安装:解决硬件驱动问题
1.如果电脑在进入Windows系统后出现硬件驱动问题,您可以在PE系统中进行驱动安装。
2.下载适合您电脑型号的驱动程序并安装,解决硬件驱动问题。
数据恢复:救援丢失的文件
1.在PE系统中,您可以使用数据恢复工具来救援误删或丢失的文件。
2.找到合适的数据恢复工具,并按照提示进行操作,尽力恢复丢失的文件。
软件安装:为电脑添加实用工具
1.在PE系统中,您可以安装各种实用工具来增强电脑的功能和性能。
2.下载合适的软件安装包,并按照提示进行安装,为电脑添加实用工具。
系统修复:修复Windows系统故障
1.如果您遇到Windows系统故障,可以使用PE系统中的修复工具进行修复。
2.找到适合的修复工具,并按照提示进行操作,尝试修复故障并恢复系统正常运行。
文件管理:查看和操作文件
1.在PE系统中,您可以使用文件管理工具来查看和操作文件。
2.打开文件管理工具,并按照提示进行操作,查看、复制、移动或删除文件。
系统重装:清理重装操作系统
1.如果您需要清理电脑并重装操作系统,可以在PE系统中进行操作。
2.选择合适的系统重装工具,并按照提示进行操作,清理电脑并重新安装操作系统。
PE启动U盘为电脑维修带来便利
通过制作和使用装机员PE启动U盘,我们可以轻松应对各种电脑故障和系统安装需求。PE系统提供了丰富的工具和功能,能够有效地诊断故障、维护系统、备份重要文件等。掌握装机员PE启动U盘的制作和使用方法,将为您的电脑维修工作带来极大便利。