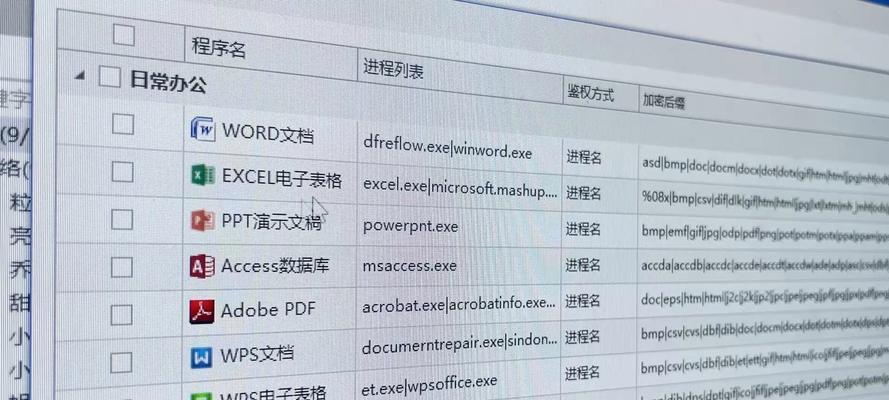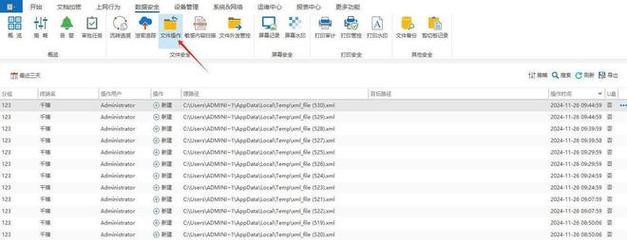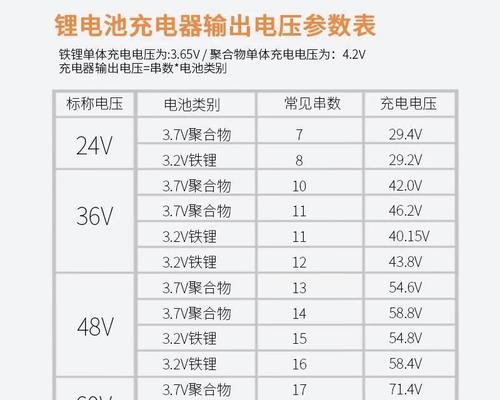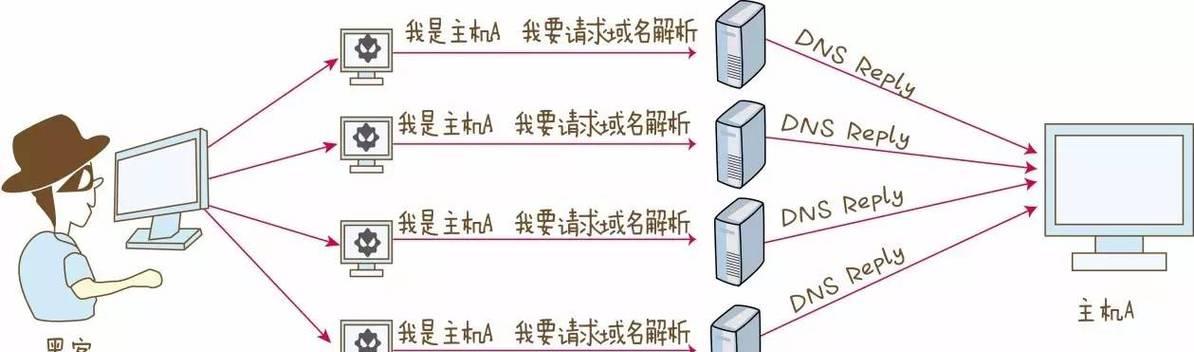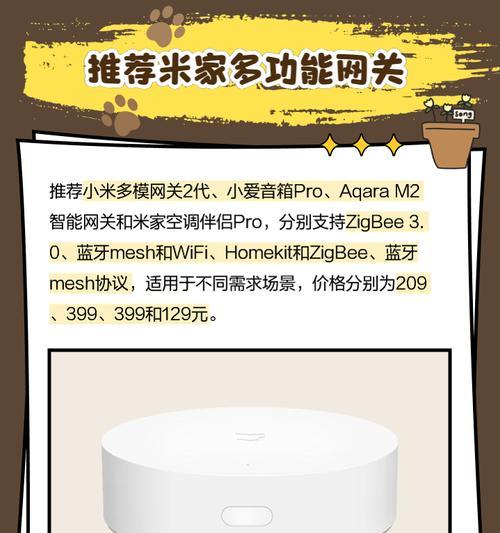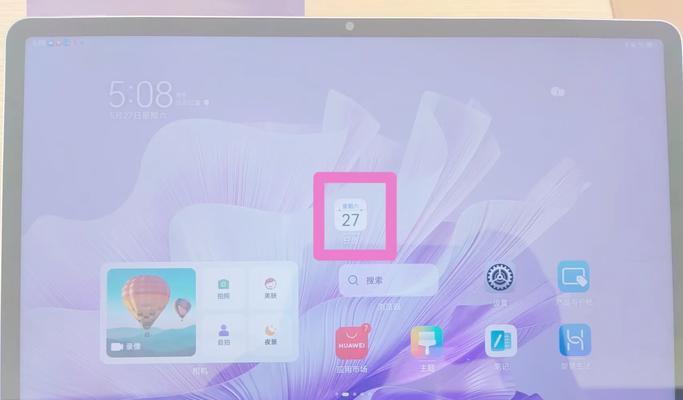随着互联网的普及,个人隐私保护变得越来越重要。而在Win10操作系统中,我们可以使用简单易行的方法对文件夹进行加密,有效地保护个人隐私。本文将介绍如何使用Win10文件夹加密功能,让您的数据得到更好的保护。
一、了解Win10文件夹加密功能的作用
通过Win10文件夹加密功能,您可以将您的敏感文件夹加密并设置访问密码,确保只有拥有密码的用户才能打开和查看该文件夹。
二、打开文件夹加密功能
在Win10操作系统中,打开一个文件夹,点击右键选择“属性”选项,在属性对话框中选择“高级”选项卡,勾选“加密内容以保护数据”复选框,然后点击“确定”按钮即可开启文件夹加密功能。
三、选择加密算法
Win10提供了多种加密算法供用户选择,包括基于密码和证书的加密算法。您可以根据个人需求和对安全性的要求选择合适的加密算法。
四、创建加密文件夹
在需要加密的文件夹中,点击右键选择“新建”选项,在弹出的菜单中选择“文件夹”选项,然后输入文件夹名称,并按下“Enter”键即可创建加密文件夹。
五、设置加密密码
在创建加密文件夹后,点击右键选择“属性”选项,进入属性对话框,在“常规”选项卡中点击“高级”按钮,在弹出的窗口中勾选“加密内容以保护数据”复选框,并设置访问密码,最后点击“确定”按钮完成加密密码的设置。
六、访问加密文件夹
双击加密文件夹,系统会弹出一个对话框要求输入密码才能打开文件夹。正确输入密码后,您就可以自由地访问和编辑该文件夹中的文件了。
七、修改加密密码
如果您需要修改加密文件夹的访问密码,只需进入属性对话框,点击“高级”按钮,在弹出的窗口中点击“更改密码”按钮,然后输入新密码并确认即可完成修改操作。
八、取消加密文件夹
如果您不再需要对某个文件夹进行加密,可以通过进入属性对话框,在“常规”选项卡中取消勾选“加密内容以保护数据”复选框来取消该文件夹的加密功能。
九、备份加密密码
为了防止忘记加密密码导致无法访问加密文件夹,建议您将密码备份到安全的位置,以便需要时能够快速找回密码。
十、注意事项
在使用Win10文件夹加密功能时,应注意勿将密码泄露给他人,以免造成个人隐私泄露的风险。同时,也应定期更改密码,确保文件夹的安全性。
十一、加密文件夹与其他安全措施的结合使用
Win10文件夹加密功能可以作为一种简单易行的数据保护方法,但并不能替代其他更为高级的安全措施。建议您与系统防火墙、杀毒软件等安全措施相结合,综合提升数据的安全性。
十二、加密文件夹的效果和局限性
Win10文件夹加密功能可以很好地保护个人隐私,但对于专业黑客等高级攻击手段可能存在一定程度的风险。在使用加密文件夹的同时,还应增强自身的安全意识和信息保护能力。
十三、解决加密文件夹无法访问的问题
如果由于各种原因导致无法访问加密文件夹,可以尝试使用系统管理员权限打开文件夹,或者通过恢复系统到之前的某个时间点来解决问题。
十四、加密文件夹的优势和适用场景
Win10文件夹加密功能具有简单易行、操作方便等优势,适用于个人计算机、公司内部等需要保护隐私数据的场景。
十五、Win10文件夹加密的前景和发展趋势
随着个人隐私保护意识的提升,文件夹加密功能在Win10中的应用前景将越来越广阔。未来,可能会有更多的加密算法和安全措施应用于Win10文件夹加密中,提供更高层次的数据保护。
Win10文件夹加密功能是一种简单易行的保护个人隐私的方法,通过设置访问密码,可以有效地防止他人非法访问您的敏感文件夹。在使用该功能时,我们需要注意密码的保密性,并结合其他安全措施来提升数据的安全性。随着个人隐私保护需求的不断增加,Win10文件夹加密功能有着广阔的应用前景。