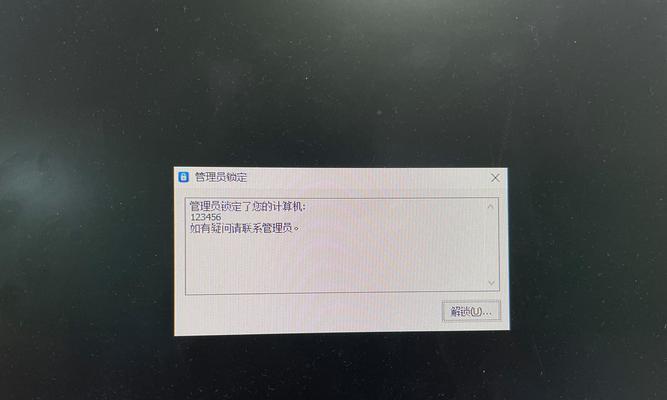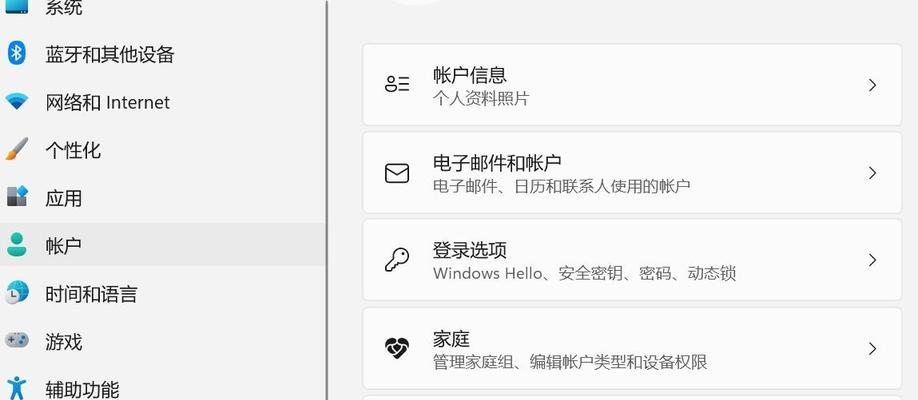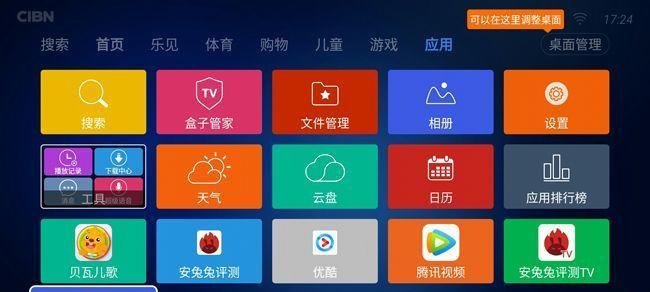在现代社会,电脑已经成为我们生活中不可或缺的一部分。为了保护个人隐私和电脑数据的安全,合理设置电脑自动锁屏功能显得尤为重要。本文将以图解为主题,详细介绍如何设置电脑自动锁屏,帮助读者掌握必要的电脑安全技巧。
1.选择“开始菜单”并点击“设置”选项:打开Windows系统的设置界面,找到相关的设置选项。
2.进入“个性化”选项:在设置界面中,点击“个性化”选项,进入个性化设置界面。
3.点击“锁屏”选项:在个性化设置界面中,找到并点击“锁屏”选项,进入锁屏设置页面。
4.选择“更改屏幕保护程序设置”:在锁屏设置页面中,找到“更改屏幕保护程序设置”的选项,点击进入屏幕保护程序设置界面。
5.选择“在启动后立即显示登录屏幕”:在屏幕保护程序设置界面中,找到“在启动后立即显示登录屏幕”的选项,勾选该选项以启用自动锁屏功能。
6.设置自动锁屏时间:在屏幕保护程序设置界面中,可以设置自动锁屏的时间间隔,根据个人需求进行选择。
7.确认并保存设置:设置完自动锁屏时间后,点击“应用”按钮保存设置。
8.设置密码保护:为了进一步增强电脑安全性,可以在锁屏设置页面中设置密码保护,确保只有输入正确密码才能解锁电脑。
9.选择密码保护类型:在锁屏设置页面中,可以选择密码保护的类型,如使用PIN码、图案密码或传统的文字密码等。
10.设置密码:根据所选的密码保护类型,按照系统提示设置相应的密码。
11.确认并保存密码设置:设置完密码后,点击“应用”按钮保存设置。
12.测试自动锁屏功能:为了验证自动锁屏功能是否生效,可以手动调整电脑休眠时间,等待一段时间后观察电脑是否自动锁屏。
13.修改自动锁屏时间:如果之后需要修改自动锁屏时间,可以重新进入屏幕保护程序设置界面,进行相应的调整。
14.密码设置注意事项:在设置密码时,要选择相对复杂的密码,并定期更改密码,以提高电脑安全性。
15.重要文件备份提醒:除了设置电脑自动锁屏,定期备份重要文件也是保护隐私安全的重要措施。
通过本文的介绍,我们了解到了如何设置电脑自动锁屏功能,并加强了密码保护措施,从而提高了个人隐私和电脑数据的安全性。同时,我们还强调了定期备份重要文件的重要性。希望读者能够根据本文提供的方法和技巧,有效保护自己的电脑安全。