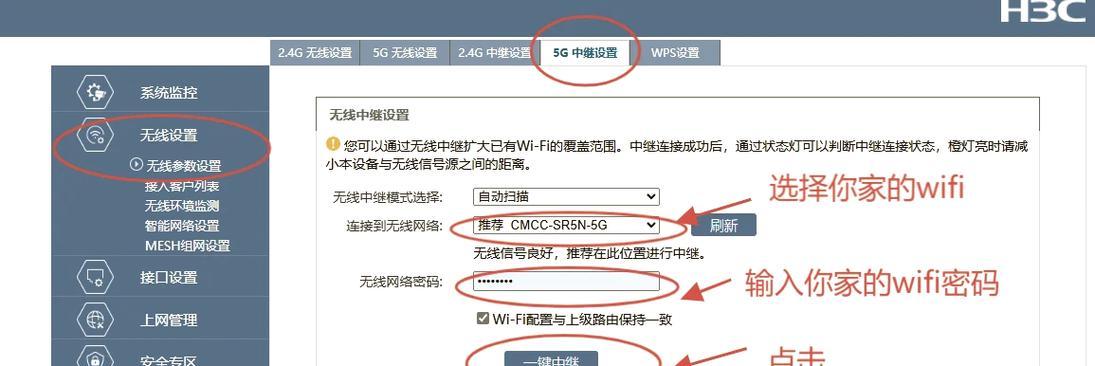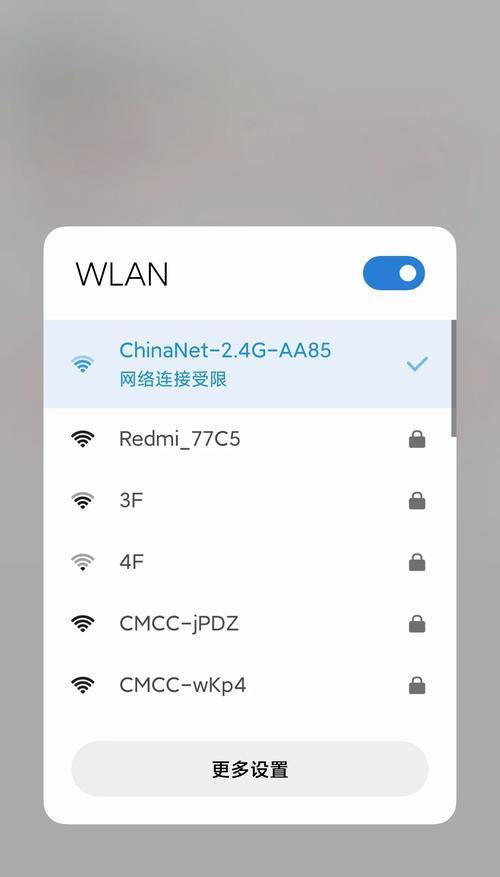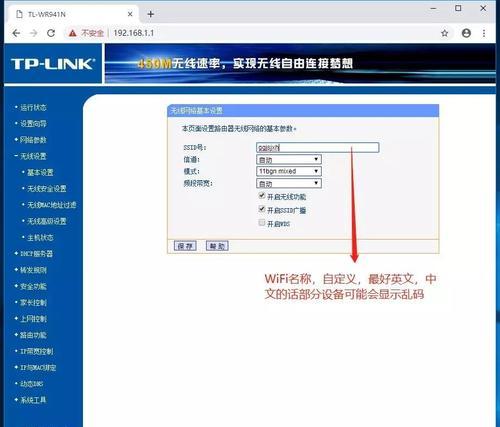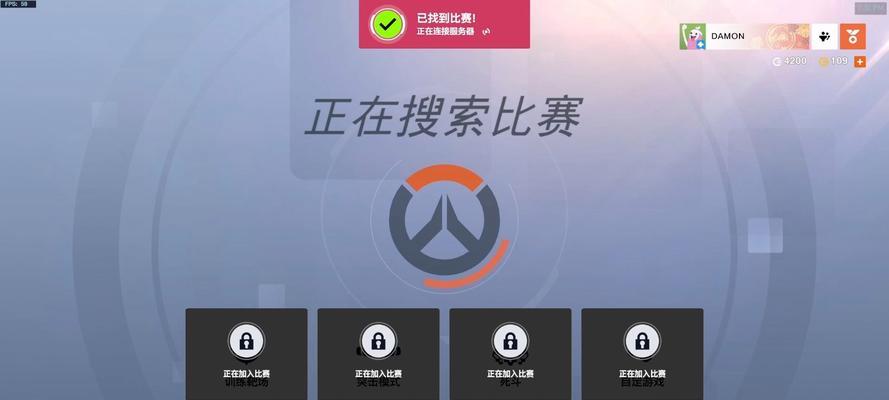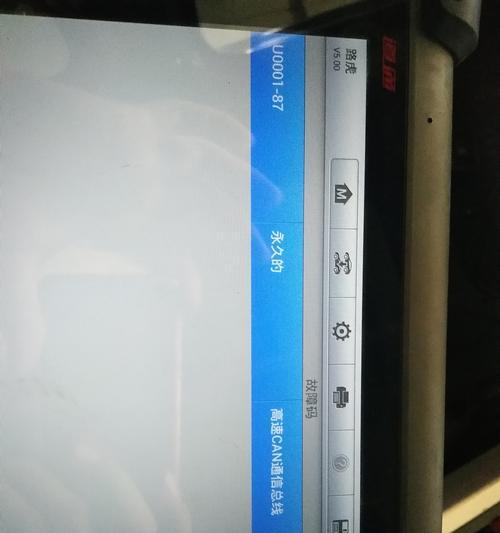随着科技的发展,无线网络已成为我们生活中必不可少的一部分。然而,对于一些仍然使用台式机的用户来说,连接家庭无线WiFi网络可能会带来一些困扰。本文将详细介绍如何将台式机连接到家庭无线WiFi网络,并提供15个步骤,帮助读者轻松完成操作。
第一步:了解网络要求
在开始连接台式机到家庭无线WiFi网络之前,首先需要了解你的网络要求。检查你的无线路由器的型号和品牌,确保你的台式机支持相应的无线网络协议。
第二步:准备所需材料
为了连接台式机到家庭无线WiFi网络,你需要准备以下材料:一台台式机,一根网线,一个无线网卡。
第三步:插上无线网卡
将无线网卡插入到台式机的PCI插槽中。确保插入的无线网卡与插槽兼容,并且稳固地连接在一起。
第四步:连接天线
有些无线网卡需要连接天线,以获得更好的无线信号。将天线连接到无线网卡的天线接口上,确保连接稳固。
第五步:安装无线网卡驱动程序
插入网卡后,你需要安装相应的无线网卡驱动程序。将随附的驱动光盘插入CD-ROM驱动器中,按照驱动程序安装向导的指示进行安装。
第六步:启用无线网卡
在安装完驱动程序后,打开设备管理器,找到无线网卡并双击它。在属性窗口中,选择“启用设备”选项,然后点击“确定”。
第七步:搜索WiFi网络
打开电脑桌面右下角的WiFi图标,点击“搜索网络”。等待片刻,你将看到附近可用的无线网络列表。
第八步:选择家庭无线WiFi网络
从可用的无线网络列表中选择你家庭的WiFi网络。确保选择的网络是你自己的,并且信号强度良好。
第九步:输入WiFi密码
如果你的家庭无线WiFi网络是加密的,系统会要求输入密码。输入正确的密码后,点击“连接”按钮。
第十步:等待连接成功
连接到家庭无线WiFi网络后,你需要等待一会儿,让电脑自动完成IP地址获取和连接过程。一旦连接成功,你将看到WiFi图标显示已连接。
第十一步:测试网络连接
打开浏览器,访问任意网页,以确认你的网络连接是否正常。如果能够正常加载网页,说明你已成功将台式机连接到家庭无线WiFi网络。
第十二步:设置自动连接
如果你希望下次启动台式机时自动连接家庭无线WiFi网络,可以在WiFi设置中选择“自动连接”选项。
第十三步:检查网络速度
使用网速测试工具,测试一下你的网络速度。如果速度较慢,可以尝试调整无线信号的通道,以获得更好的信号质量。
第十四步:增强WiFi信号
如果你的无线信号不稳定或覆盖范围较小,可以考虑购买无线信号增强器或将路由器放置在更加中心的位置。
第十五步:保护网络安全
确保你的家庭无线WiFi网络是安全的,设置一个强密码,并定期更换密码以保护你的网络免受黑客攻击。
通过本文的15个详细步骤,你应该能够轻松地将台式机连接到家庭无线WiFi网络。记住,了解网络要求、准备所需材料、安装无线网卡驱动程序、搜索和选择WiFi网络,是连接成功的关键步骤。同时,保持网络安全也是至关重要的,不要忽视设置一个强密码的重要性。希望这篇文章对你有所帮助!