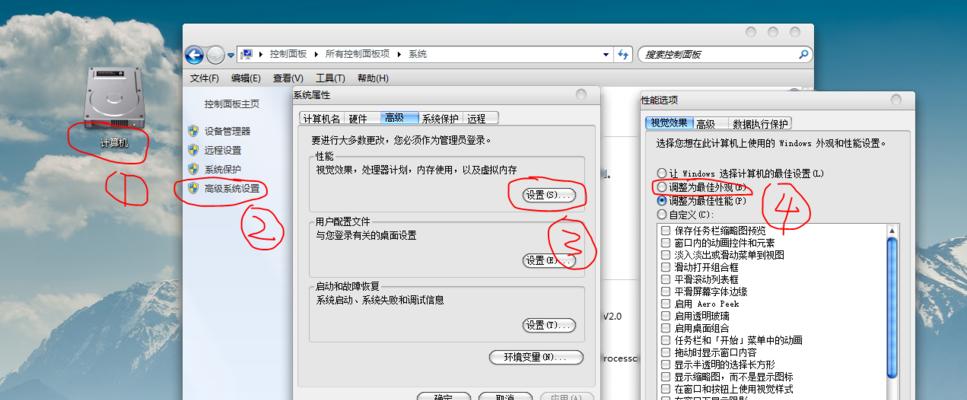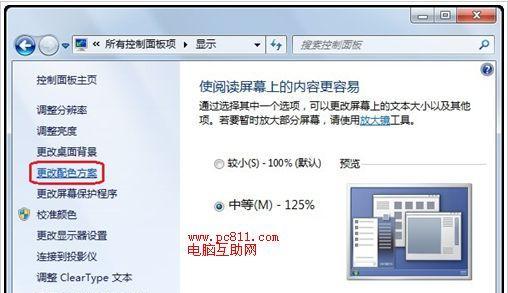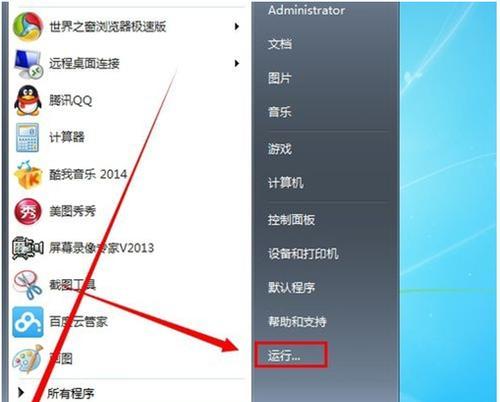其中包括调节任务栏和窗口位置、Win7操作系统为用户提供了多种个性化设置选项。以提高工作效率,将窗口调节到桌面右侧、本文将介绍如何通过Win7任务栏设置。
1.定位任务栏设置选项
右键点击任务栏空白处、弹出菜单中选择,在屏幕底部找到任务栏“属性”选项。
2.打开任务栏属性窗口
点击“属性”将打开任务栏和开始菜单属性窗口,选项后。
3.切换到“任务栏”选项卡
切换到,在任务栏和开始菜单属性窗口中“任务栏”选项卡。
4.调节任务栏位置
找到,在任务栏选项卡中“任务栏位置”并选择,选项“右侧”选项。
5.确认并应用更改
点击“应用”然后点击、按钮“确定”按钮来确认对任务栏位置的更改。
6.最小化当前窗口
将当前打开的窗口最小化,在操作完成后,让任务栏显示出来。
7.调节窗口位置
找到想要调节位置的窗口,在任务栏右侧空白处,点击并拖动窗口到适当位置。
8.窗口位置调整提示
任务栏会提示窗口将被固定在该位置,调整窗口位置时,释放鼠标左键即可完成调节。
9.调整窗口大小
然后点击并拖动以调整大小,光标会变成双向箭头,如果需要调整窗口大小、将鼠标移到窗口的边界处。
10.桌面右侧调整完成
成功将窗口调节到桌面右侧,通过以上步骤。
11.添加其他任务栏设置
还可以进行其他任务栏设置,如启用小程序、在任务栏和开始菜单属性窗口中,自动隐藏任务栏等。
12.自定义任务栏位置
可以使用第三方软件进行个性化设置、如果想要进一步自定义任务栏位置。
13.可能遇到的问题
可能会遇到窗口无法拖动或任务栏不响应的问题,在调节窗口位置时。这时可以尝试重新启动电脑或进行系统更新。
14.其他操作系统的设置方法
MacOS等、调节任务栏和窗口位置的方法可能会有所不同,如Win10,对于其他操作系统。
15.提高工作效率
提高工作效率、通过将窗口调节到桌面右侧,可以更好地利用屏幕空间。
我们可以轻松将窗口调节到桌面右侧、通过Win7任务栏的简单设置。并提高工作效率、这样可以更好地管理多个窗口。希望本文对您有所帮助。