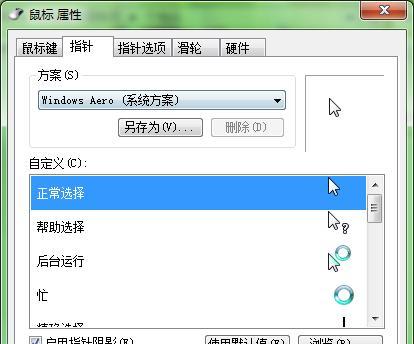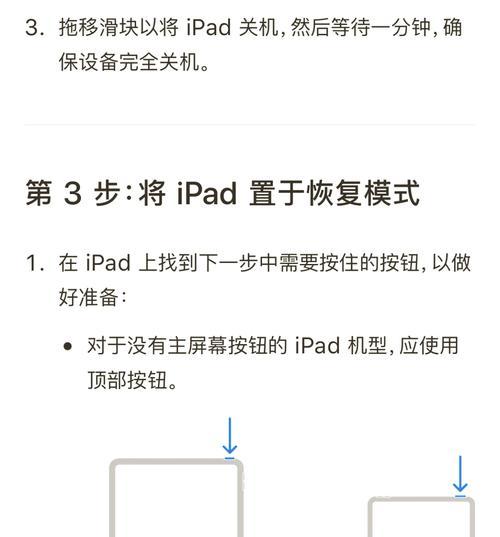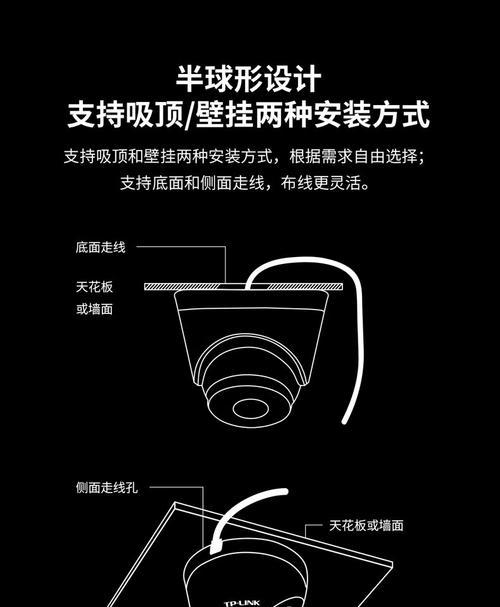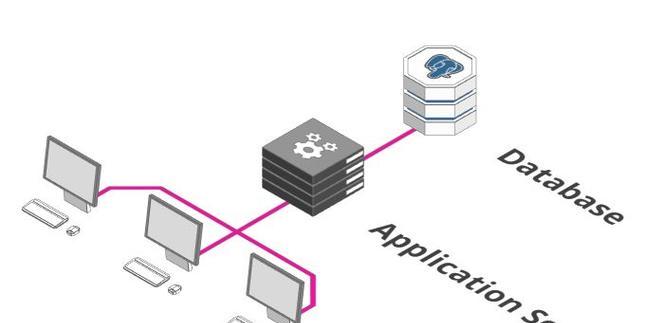电脑鼠标是我们日常使用电脑时必不可少的设备之一,然而,有时候我们可能会遇到电脑鼠标箭头无法移动的问题,这不仅会影响我们的使用体验,还会严重影响工作效率。本文将为大家介绍一些解决这一问题的方法和技巧。
1.检查鼠标电缆连接
-检查鼠标与电脑之间的连接线是否插紧。
-如果使用无线鼠标,确认鼠标电池是否耗尽。
2.更换鼠标或清洁鼠标光学器件
-如排除连接问题后,若鼠标仍无法移动,可尝试更换一只鼠标进行测试。
-若鼠标为光学鼠标,可能是光学器件被灰尘或污垢覆盖导致,可用纸巾或棉签轻轻擦拭。
3.更新或重新安装鼠标驱动程序
-进入设备管理器,找到鼠标设备,右键点击选择更新驱动程序。
-若更新驱动程序无效,可尝试卸载鼠标驱动程序,然后重新插拔鼠标让系统重新安装驱动。
4.检查电脑病毒或恶意软件
-一些病毒或恶意软件可能会干扰鼠标的正常工作,使用安全软件进行全面扫描并清除可能的威胁。
5.调整鼠标设置
-进入控制面板,找到鼠标选项,调整鼠标速度、双击速度等参数。
-尝试启用或禁用鼠标滚轮功能,检查是否有冲突导致鼠标无法移动。
6.检查硬件问题
-可尝试将鼠标连接到其他电脑上测试,若在其他电脑上仍无法移动,则有可能是鼠标硬件出现故障。
7.检查操作系统更新
-确保操作系统及相关驱动程序已经升级到最新版本,修复可能的兼容性问题。
8.关闭冲突程序或进程
-有些程序或进程可能会干扰鼠标的正常工作,通过任务管理器或系统托盘关闭一些不必要的程序。
9.使用安全模式启动电脑
-进入安全模式,排除可能是第三方软件或驱动程序导致的问题。
10.检查鼠标设置是否被锁定
-检查鼠标设置是否被锁定或禁用,解锁或启用后重新尝试移动鼠标。
11.检查鼠标USB接口
-如果鼠标连接通过USB接口,尝试更换鼠标连接的USB端口,检查是否有松动或损坏。
12.重启电脑
-重启电脑有时可以解决一些临时的硬件或软件问题,尝试重启后再次移动鼠标。
13.寻求专业帮助
-如果经过上述方法仍然无法解决问题,建议寻求专业人员的帮助,可能需要修理或更换硬件设备。
14.保持电脑环境整洁
-定期清理电脑内部的灰尘,保持良好的散热和空气流通,避免硬件损坏导致鼠标无法移动。
15.
-电脑鼠标无法移动可能是由于多种原因引起的,可以通过检查连接、更换鼠标、更新驱动程序等方法来解决。
-若问题依然存在,可以尝试进一步的诊断和排除,或寻求专业帮助来解决这一问题。
-维护电脑并保持良好的硬件环境对于减少类似问题的发生也非常重要。