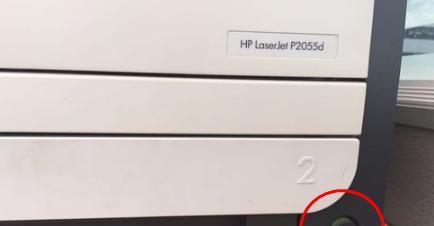随着科技的发展,越来越多的设备不再配备光驱,而无光驱复印机作为其中一种,越来越受到人们的欢迎。然而,对于一些没有接触过无光驱设备的人来说,可能会对其安装方法感到困惑。本文将为大家详细介绍如何轻松搞定无光驱复印机的安装步骤。
确认设备兼容性
1.检查操作系统是否支持无光驱复印机。
2.确认无光驱复印机是否与电脑适配。
连接设备
1.使用USB线连接无光驱复印机和电脑。
2.确保连接稳定,避免因松动导致设备无法正常使用。
寻找设备驱动程序
1.访问无光驱复印机官方网站。
2.在支持页面下载与操作系统相匹配的驱动程序。
安装驱动程序
1.双击下载的驱动程序文件。
2.按照提示完成驱动程序的安装过程。
设备连接设置
1.打开电脑的控制面板。
2.进入设备和打印机选项。
3.找到并右击无光驱复印机,选择“属性”。
4.在属性设置中,检查并设置适当的打印机参数。
测试打印
1.确保无光驱复印机和电脑处于正常工作状态。
2.打开任意一个文档,按下Ctrl+P键进行打印测试。
联网更新
1.连接网络,确保电脑联网正常。
2.打开设备管理器,找到无光驱复印机。
3.右击选择“更新驱动程序”。
4.等待更新完成后,重新启动电脑。
防止冲突问题
1.避免同时连接多个复印机或其他设备。
2.在使用无光驱复印机时,不要打开其他程序。
安全卸载设备
1.在使用完毕后,先关闭复印机和电脑。
2.拔出USB线,确保设备断开连接。
3.依次点击“开始”→“设备和打印机”,找到无光驱复印机并右击,选择“移除设备”。
问题排除
1.如果出现无法识别或无法正常工作的情况,可以尝试重新安装驱动程序。
2.可以在官方网站寻找常见问题的解决方案。
设备维护
1.定期清理无光驱复印机的灰尘和杂质。
2.使用适当的清洁液和软布进行清洁。
注意事项
1.在安装过程中,遵循官方指南和操作步骤。
2.注意保护设备免受水和湿气的侵害。
优化打印设置
1.调整打印参数以达到最佳效果。
2.在打印前预览和调整页面布局。
了解常见故障
1.学习如何处理常见故障,如卡纸、打印质量问题等。
2.寻找解决方法并避免破坏设备。
通过本文的介绍,我们详细了解了无光驱复印机的安装方法。只要按照步骤进行操作,就能够轻松搞定设备的安装。同时,我们还了解了设备的连接设置、联网更新以及常见故障处理等注意事项,希望能够帮助读者更好地使用无光驱复印机。