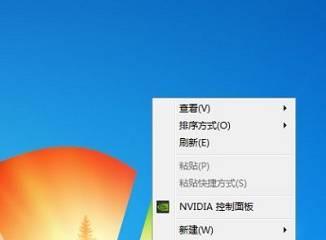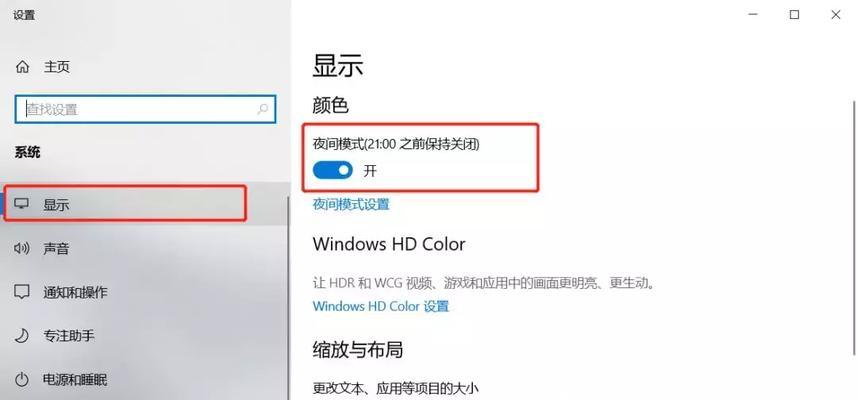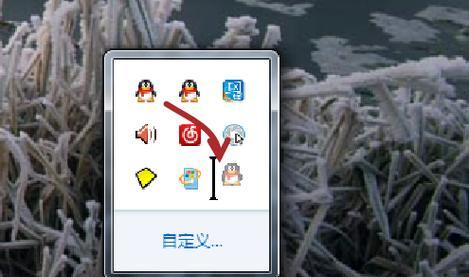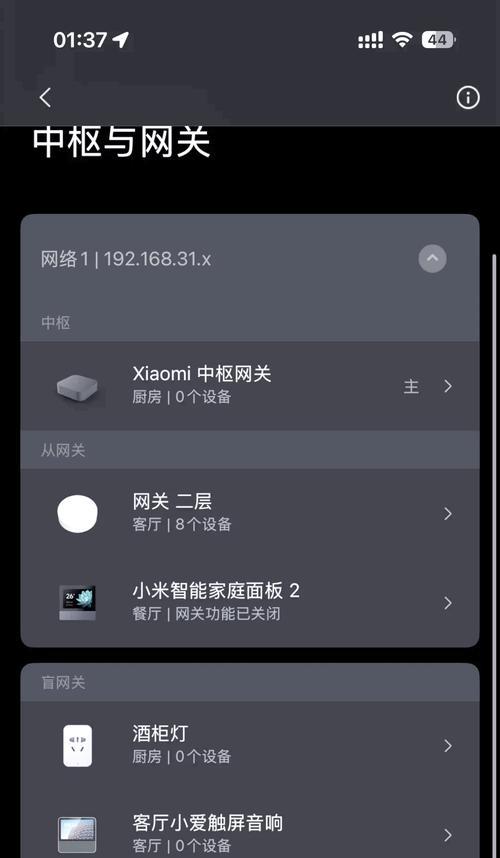任务栏是我们日常工作中经常使用的工具之一,在使用Windows7操作系统时。以保持桌面整洁或增加隐私性,有些时候我们可能希望隐藏某些任务栏图标、然而。本文将介绍一种简单有效的方法来隐藏Win7任务栏图标。
隐藏任务栏图标的必要性
常常会遇到需要隐藏任务栏图标的需求,我们在日常使用计算机的过程中。避免被他人发现我们正在进行某个特定的工作、或者希望保护个人隐私,比如我们在开展敏感工作时希望保持桌面整洁。
使用系统自带的隐藏功能
1.打开任务栏设置
2.找到“选择要显示的图标”选项
3.取消勾选需要隐藏的图标
4.点击“应用”保存设置
使用第三方软件实现隐藏
1.下载并安装第三方软件“TaskbarHide”
2.运行软件,右键点击任务栏上的图标
3.选择“隐藏”以隐藏该图标
使用快捷键隐藏任务栏图标
1.打开任务栏设置
2.在“选择要显示的图标”选项中,将需要隐藏的图标移到最右侧
3.按住Shift键并同时点击“应用”按钮
使用注册表编辑器隐藏任务栏图标
1.打开注册表编辑器
2.定位到"HKEY_CURRENT_USER\Software\Microsoft\Windows\CurrentVersion\Policies\Explorer"路径
3.右键点击空白处,选择“新建”-“DWORD(32位)值”
4.将新建的值命名为“HideSCAPower”
5.双击新建的值,将数值数据设置为1,点击确定保存
使用组策略隐藏任务栏图标
1.打开组策略编辑器
2.定位到“用户配置”-“管理模板”-“开始菜单和任务栏”
3.双击“不显示任何自定义工具栏”选项
4.选择“已启用”,点击确定保存
恢复被隐藏的任务栏图标
1.打开任务栏设置
2.点击“选择要显示的图标”选项
3.勾选需要恢复的图标
4.点击“应用”保存设置
注意事项及常见问题
1.所以需要谨慎选择隐藏的对象,隐藏任务栏图标可能会影响我们对程序的使用。
2.可以尝试关闭或卸载这些软件、部分第三方软件可能会影响任务栏图标隐藏功能的正常使用。
3.以避免出现问题,请确保按照步骤正确操作,在使用注册表编辑器或组策略编辑器时。
隐藏任务栏图标的其他方法
比如通过修改注册表或使用特定的第三方软件、还有一些其他方法可以隐藏Win7任务栏图标,除了本文介绍的方法外。读者可以根据自己的需求选择合适的方法。
隐藏任务栏图标的优缺点
但也可能影响我们对程序的使用和快速访问,隐藏任务栏图标可以提高桌面整洁度和个人隐私保护。需要权衡利弊并谨慎选择,所以在隐藏任务栏图标之前。
隐藏任务栏图标的其他应用场景
隐藏任务栏图标还可用于特定的工作环境,除了上述介绍的保持桌面整洁和个人隐私保护外、比如展示会议演示时隐藏其他不相关的应用程序图标。
小结
第三方软件,包括使用系统自带的隐藏功能、快捷键,注册表编辑器和组策略编辑器,本文介绍了多种方法来隐藏Win7任务栏图标。读者可以根据自己的需求选择合适的方法来隐藏任务栏图标。
延伸阅读
以提升自己在Win7系统中的使用能力,如果读者对Win7系统的其他功能和技巧感兴趣、可以进一步深入学习相关知识。
了解更多隐藏任务栏图标的技巧
隐藏任务栏图标可能还有其他更加高级的技巧和方法,读者可以通过查阅更多的资料来进一步学习和掌握,在实际应用中。
保持操作系统的更新和安全
我们都应该时刻保持操作系统的更新、以确保我们的计算机系统的稳定性和安全性、并采取适当的安全措施、无论使用何种方法隐藏任务栏图标。