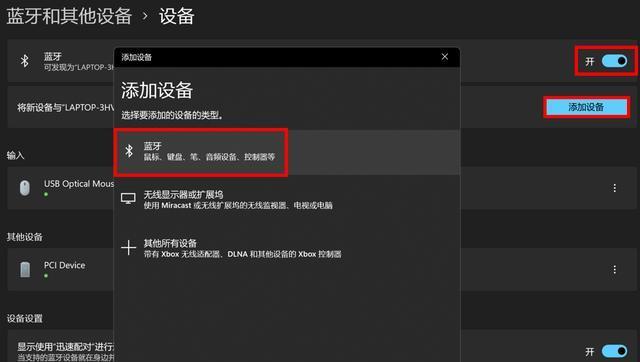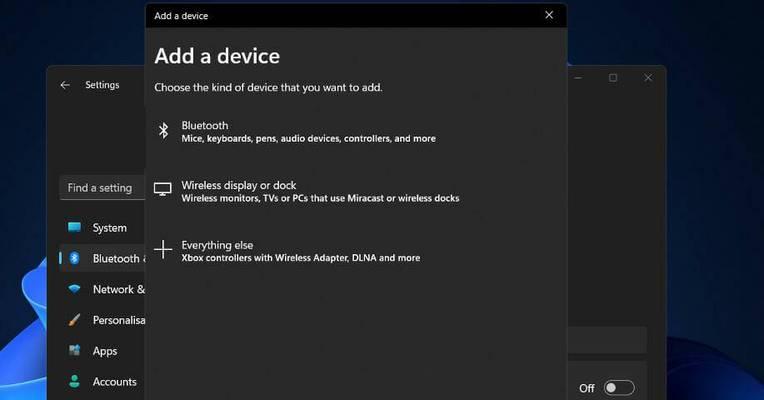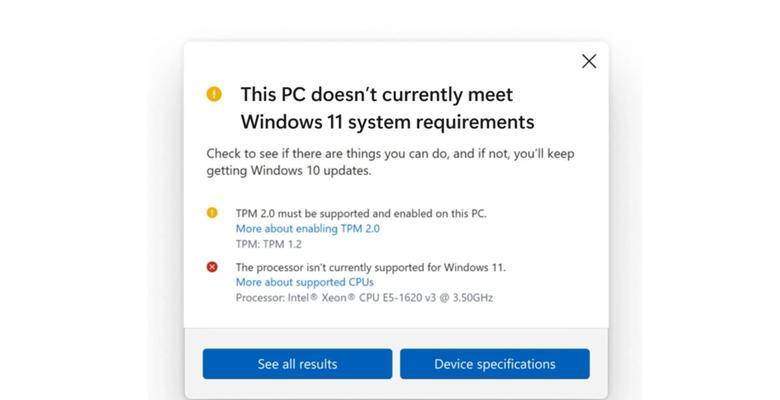给用户带来了更多的便利和功能、Win11系统作为微软的最新操作系统。蓝牙设备的连接和使用也得到了进一步改善和优化,其中。让你能够轻松地享受无线连接的便利,本文将详细介绍如何在Win11系统中添加蓝牙设备。
一、进入Win11系统的设置界面
在任务栏的右下角点击,进入Win11系统后“开始”选择,按钮“设置”图标进入系统设置界面。
二、点击“蓝牙和设备”
点击左侧菜单栏中的,在设置界面中“蓝牙和设备”进入蓝牙和设备设置页面,选项。
三、打开蓝牙功能
点击右侧的,在蓝牙和设备设置页面中“切换”确保蓝牙开关显示为,按钮来打开蓝牙功能“打开”状态。
四、点击“添加设备”
页面下方会显示已连接的设备、在打开蓝牙功能后。点击“添加设备”按钮开始搜索可用的蓝牙设备。
五、等待设备搜索完成
请耐心等待搜索过程完成,系统会开始搜索附近的蓝牙设备。
六、选择要添加的蓝牙设备
系统会列出所有附近可用的蓝牙设备、搜索完成后。在列表中选择你想要添加的设备。
七、点击“连接”
点击,选择完设备后“连接”按钮进行设备连接操作。
八、确认配对码
请确保该码与设备上显示的一致、系统会显示一个配对码。请点击、如一致“是”继续连接。
九、等待设备连接
这个过程可能需要一些时间,请耐心等待,系统会自动连接设备。
十、设备连接成功
表示蓝牙设备已经成功添加到Win11系统中了,当系统提示设备连接成功时。
十一、校验连接稳定性
传输文件等,打开一些需要使用蓝牙的应用或功能,如播放音乐,校验连接的稳定性和可用性。
十二、重复添加其他蓝牙设备
将它们一一添加到Win11系统中,可以重复以上步骤,如果你还有其他蓝牙设备需要添加。
十三、管理已连接的蓝牙设备
包括重命名,你可以对已连接的蓝牙设备进行管理,删除等操作、在蓝牙和设备设置页面中。
十四、及时更新驱动程序
可以尝试更新蓝牙驱动程序,以确保设备的正常使用、如果在连接蓝牙设备过程中遇到问题。
十五、享受无线连接的便利
你已经成功添加了蓝牙设备到Win11系统中,通过以上步骤,可以尽情享受无线连接的便利了。
我们可以在Win11系统中轻松添加蓝牙设备,通过简单的设置操作。让我们能够更好地利用这些无线设备,蓝牙设备的连接和管理变得更加简单和便捷,提升我们的工作和生活体验。希望本文的详细教程能够帮助到你。