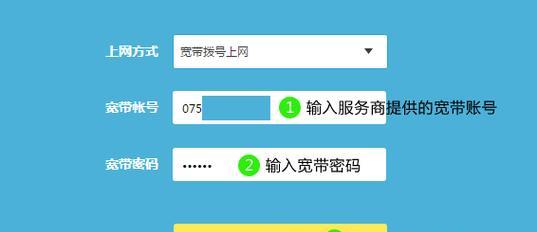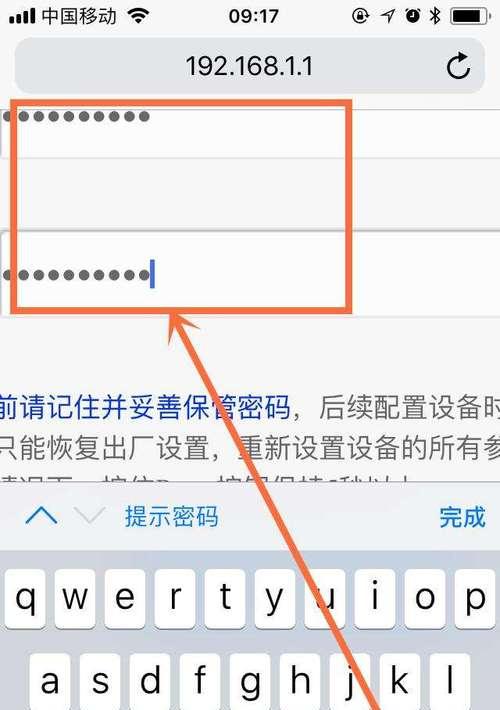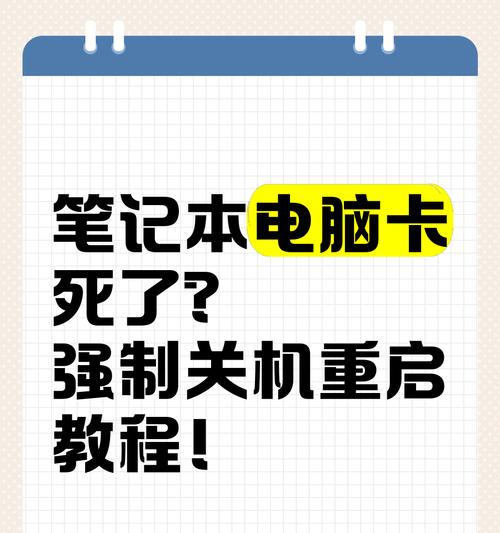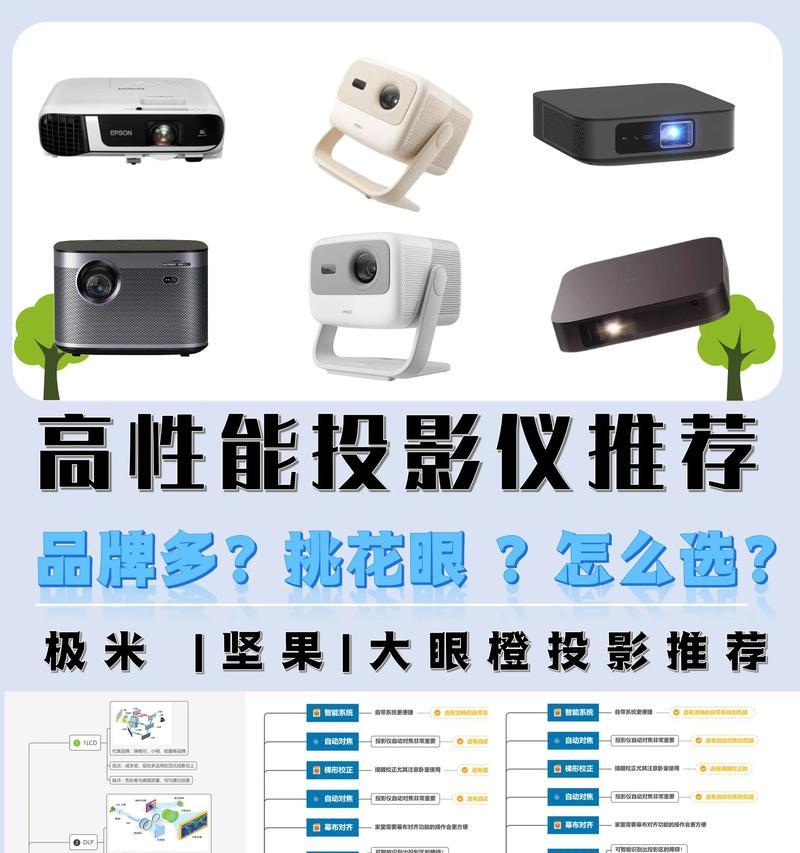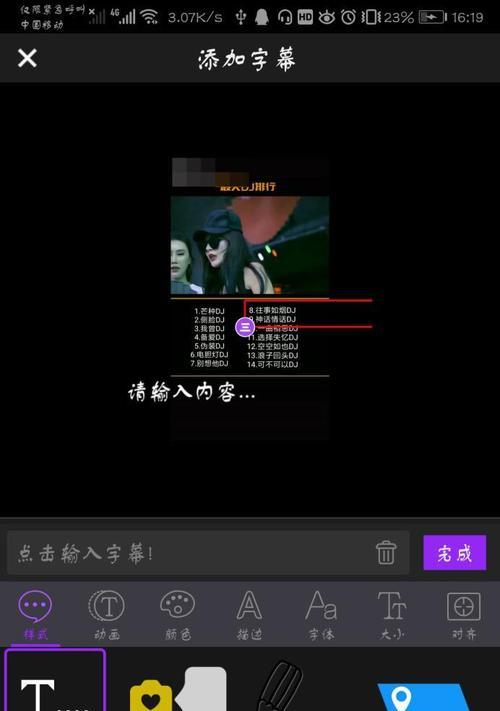在现代社会中,无线网络已经成为了生活中必不可少的一部分。而要使用无线网络,首先需要进行无线路由器的WiFi设置。本文将为大家详细介绍如何一步步进行设置,帮助大家快速上手使用。
1.第一步:选择合适的无线路由器设备
首先要根据自己的需求选择合适的无线路由器设备,可以根据网络速度、覆盖范围、价格等方面进行比较,选择适合自己的设备。
2.第二步:将无线路由器连接至电源
使用随机附赠的电源适配器将无线路由器连接至电源,确保设备能够正常启动。
3.第三步:将无线路由器与宽带线路连接
使用网线将无线路由器的WAN口与宽带线路连接,确保网络信号可以传输到无线路由器上。
4.第四步:打开电脑或手机的WiFi设置
在电脑或手机的设置界面中,找到WiFi选项,并打开WiFi功能。
5.第五步:搜索可用的WiFi信号
在WiFi设置界面中,点击“搜索”或“扫描”按钮,等待系统自动搜索可用的WiFi信号。
6.第六步:选择要连接的无线路由器
在WiFi信号列表中,找到自己要连接的无线路由器名称,并点击进行连接。
7.第七步:输入WiFi密码进行连接
在弹出的连接页面中,输入无线路由器的WiFi密码,并点击连接按钮,等待连接成功。
8.第八步:进行网络设置
连接成功后,根据需要可以进行网络设置,如修改WiFi名称、更改密码等。
9.第九步:检查无线路由器的网络状态
在设置完成后,可以通过查看无线路由器上的指示灯或通过电脑或手机的WiFi图标来判断是否成功连接网络。
10.第十步:测试网络连接是否正常
打开浏览器或其他应用,访问网页或使用网络功能,测试网络连接是否正常。
11.第十一步:设置WiFi安全性
为了保护个人信息和防止不法分子入侵,可以对无线路由器的WiFi进行安全设置,如启用加密功能、设置访客密码等。
12.第十二步:优化无线网络信号
根据自己的需求,可以在设置界面中优化无线网络信号,如调整信号强度、设置信道等。
13.第十三步:管理设备连接
在无线路由器的设置界面中,可以查看已连接的设备列表,并对设备进行管理,如限制设备访问、设置家长控制等。
14.第十四步:定期更新固件
为了保持无线路由器的稳定性和安全性,建议定期更新无线路由器的固件版本。
15.第十五步:解决常见问题
在使用无线路由器过程中,可能会遇到一些问题,如连接不稳定、速度慢等,本节将提供一些常见问题的解决方法。
通过本文的详细介绍,相信大家已经学会了如何一步步设置无线路由器的WiFi。只要按照步骤进行操作,就能轻松地享受到便捷的无线网络。希望本文对大家有所帮助,祝愿大家上网愉快!