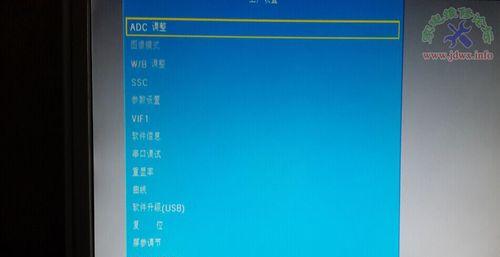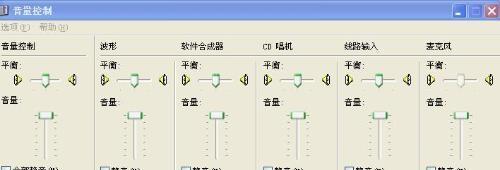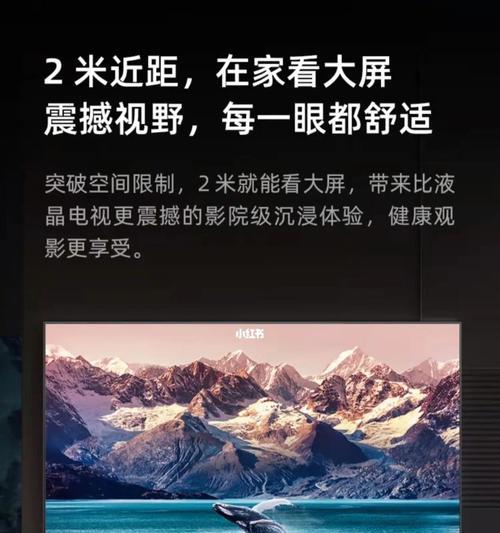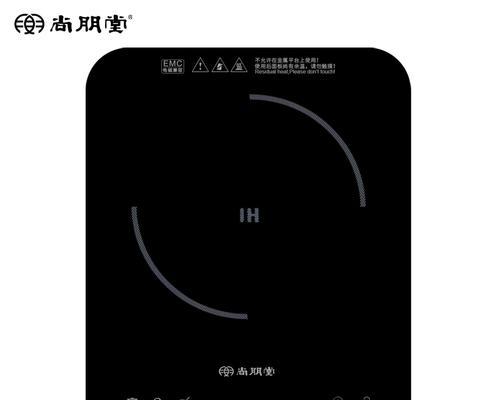在日常使用电脑的过程中,经常需要截屏来保存重要信息或与他人分享。但是不同的操作系统和软件,截屏的方法也有所不同。本文将为大家介绍多种电脑截屏的方法,让你轻松掌握各种截屏技巧。
1.Windows系统下的截屏方法
-使用快捷键进行全屏截图:按下"PrintScreen"键或"Fn+PrintScreen"键可以将整个屏幕截取下来。
-使用SnippingTool进行局部截图:通过SnippingTool工具可以选择所需截图的特定区域,并保存为图片文件。
2.Mac系统下的截屏方法
-使用快捷键进行全屏或局部截图:按下"Command+Shift+3"键可以全屏截图,按下"Command+Shift+4"键可以选择区域进行局部截图。
-使用Grab工具进行高级截图:Grab工具提供了更多截图选项,如定时截图、窗口截图等。
3.Linux系统下的截屏方法
-使用快捷键进行全屏或局部截图:按下"PrintScreen"键可以全屏截图,按下"Alt+PrintScreen"键可以选择窗口进行局部截图。
-使用Shutter工具进行高级截图:Shutter是一款功能强大的截图工具,支持各种截图选项和编辑功能。
4.使用第三方软件进行截屏
-使用Greenshot软件进行截图:Greenshot是一款免费且功能丰富的截图工具,可以自定义截图区域、编辑截图并直接保存或分享。
-使用Snagit软件进行高级截图:Snagit是一款专业的截图软件,提供了丰富的编辑和标注功能,适合专业用户使用。
5.在网页上截取特定区域
-使用浏览器插件进行截屏:许多浏览器插件,如AwesomeScreenshot等,可以帮助你在网页上快速截取特定区域,并进行标注和保存。
6.将截屏保存到剪贴板
-使用快捷键将截图保存到剪贴板:在Windows系统中,按下"Ctrl+PrintScreen"键可以将截图直接保存到剪贴板,方便后续粘贴使用。
7.通过云服务分享截屏
-使用云存储服务保存和分享截图:将截图上传至云存储服务,如GoogleDrive、Dropbox等,可以方便地分享给他人或在其他设备上使用。
8.截屏时注意的问题和技巧
-截取清晰的截图:调整屏幕分辨率或缩放级别可以获得更清晰的截图。
-使用标注工具增加辅助说明:在截图中添加文字、箭头等标注可以帮助他人更好地理解截图内容。
9.如何截取长网页截图
-使用滚动截屏工具:如FireShot等工具可以帮助你一次性截取整个长网页,并保存为长图。
掌握电脑截屏方法是提高工作效率和与他人分享信息的重要技巧。通过本文介绍的多种截屏方法,相信你已经可以灵活运用不同的截屏技巧来满足各种需求。无论是在Windows、Mac还是Linux系统下,亦或是通过第三方软件或浏览器插件,都能够轻松进行截屏操作。同时,在截屏过程中,注意清晰度、标注和分享方式等细节也能提升截屏效果。希望这篇文章对你有所帮助!