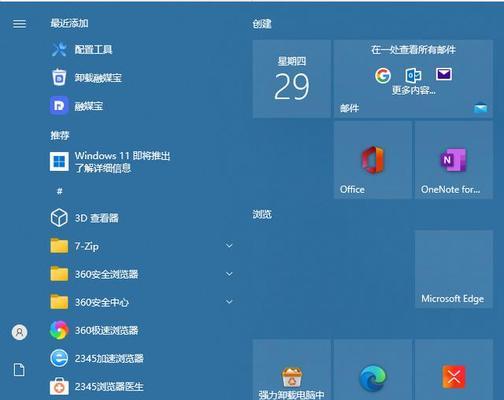让我们的桌面更加美观和有趣,屏保图片可以为我们的电脑带来更多的个性化选择。让我们能够自由选择和更换屏保图片,而Win10系统提供了简单的设置方法。以及相关操作技巧,本文将详细介绍Win10系统如何设置屏保图片。
打开个性化设置
1.1打开“设置”菜单
1.2点击“个性化”选项
1.3进入“锁定屏幕”设置页面
选择屏保图片
2.1点击“屏幕保护程序设置”
2.2在“屏保”下拉菜单中选择“图片”
2.3点击“设置”按钮
添加或移除图片文件夹
3.1点击“浏览”按钮
3.2在弹出窗口中选择想要添加的图片文件夹
3.3点击“确定”按钮,完成添加
调整图片显示顺序
4.1在“选择要在屏幕保护程序中显示的图片”窗口中,点击图片并拖动到想要的顺序位置
4.2重复以上步骤调整其他图片的显示顺序
4.3点击“确定”按钮,保存设置
设置屏保切换频率
5.1在“设置时间”选项中选择需要的频率
5.2点击“确定”按钮,保存设置
预览屏保图片
6.1点击“预览”按钮,即可在全屏状态下查看屏保图片的效果
6.2按下键盘任意键或移动鼠标可退出预览
更换屏保图片
7.1打开“屏保图片文件夹”
7.2将想要的图片文件复制或剪切到该文件夹中
7.3在个性化设置中重新选择屏保图片,即可更换为新的图片
删除屏保图片
8.1打开“屏保图片文件夹”
8.2在文件夹中选择需要删除的图片文件
8.3按下键盘的“Delete”键,或者右键点击选择“删除”选项,即可删除图片
解决屏保图片无法显示问题
9.1检查图片文件格式是否支持Win10系统
9.2确认图片文件没有损坏或移动位置
9.3尝试重新选择图片文件夹或更换其他图片
如何自定义屏保图片的大小和位置
10.1点击“设置”按钮
10.2在“屏幕保护程序设置”窗口中选择“设置图片大小和位置”
10.3根据需要调整图片的大小、位置和显示方式
10.4点击“确定”按钮,保存设置
如何添加屏保图片的描述文字
11.1点击“设置”按钮
11.2在“屏幕保护程序设置”窗口中选择“在幻灯片底部显示描述”
11.3输入想要添加的文字描述
11.4点击“确定”按钮,保存设置
如何设置屏保密码保护
12.1点击“设置”按钮
12.2在“屏幕保护程序设置”窗口中选择“显示屏幕保护程序需要密码”
12.3根据需要选择密码保护的条件和设置
12.4点击“确定”按钮,保存设置
如何关闭屏保功能
13.1在“选择要在屏幕保护程序中显示的图片”窗口中,选择“无”
13.2点击“确定”按钮,保存设置
屏保设置注意事项
14.1注意图片文件大小,避免过大的文件占用过多系统资源
14.2注意图片文件夹的路径,避免文件夹被误删除或移动
14.3注意选择合适的屏保切换频率,避免频繁切换影响使用体验
让我们的电脑屏幕更加个性化,我们可以轻松地在Win10系统中设置屏保图片,通过上述步骤。删除和更换喜欢的图片,调整图片显示顺序和设置屏保切换频率、满足个人化需求、我们还可以自由地添加、同时。合理使用屏保功能,记得根据注意事项,以免影响电脑性能和使用体验。